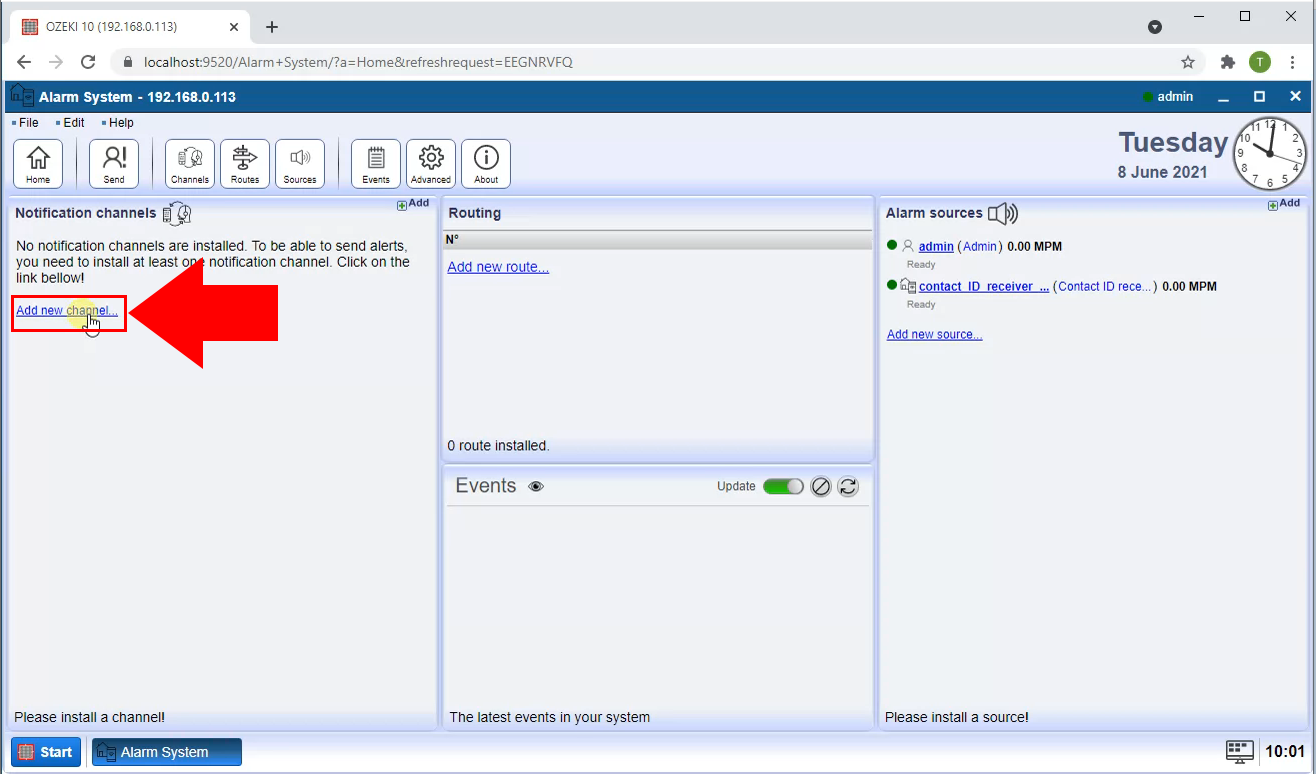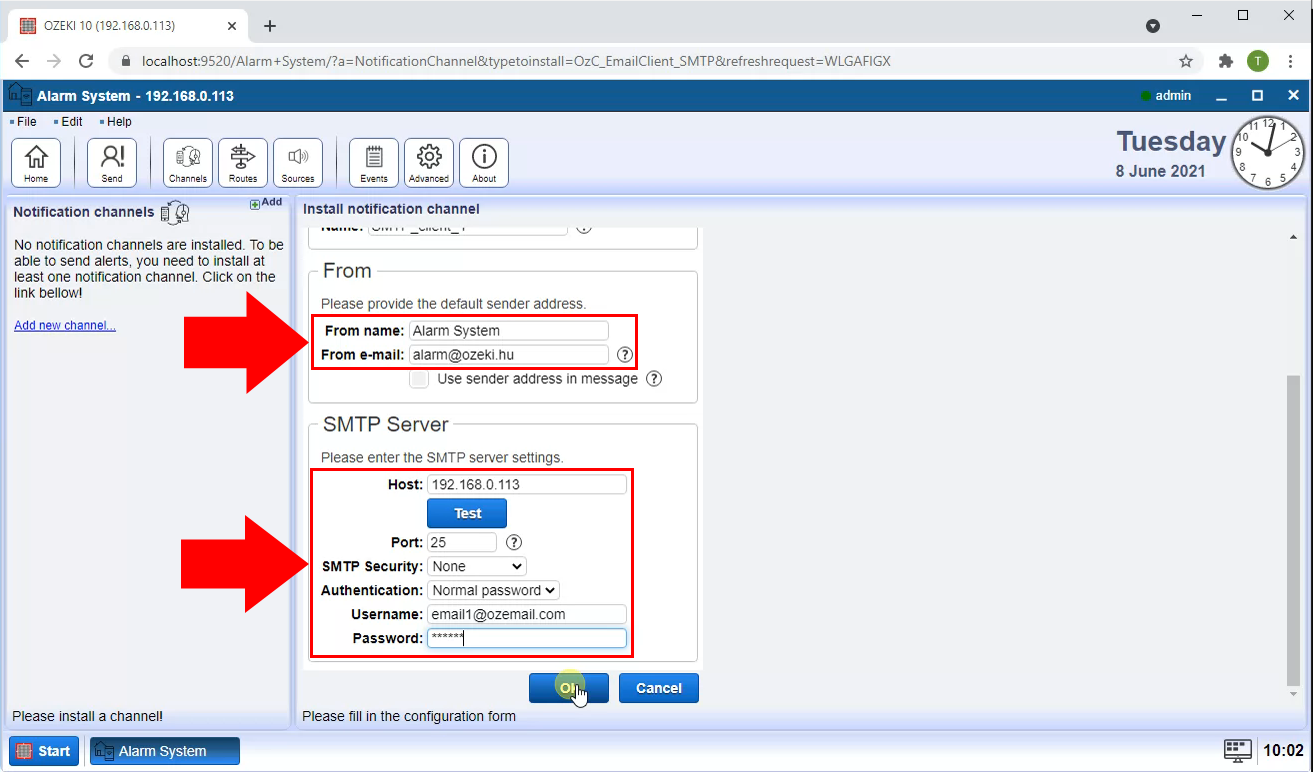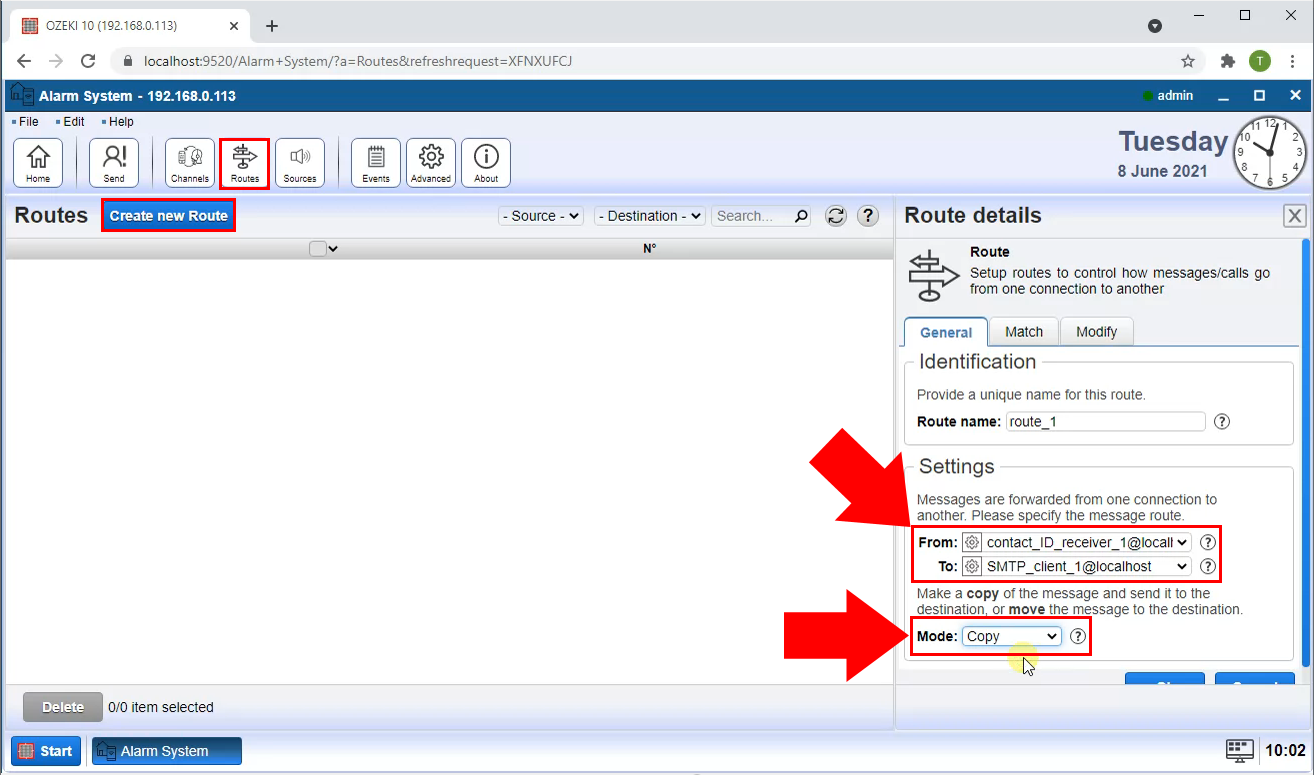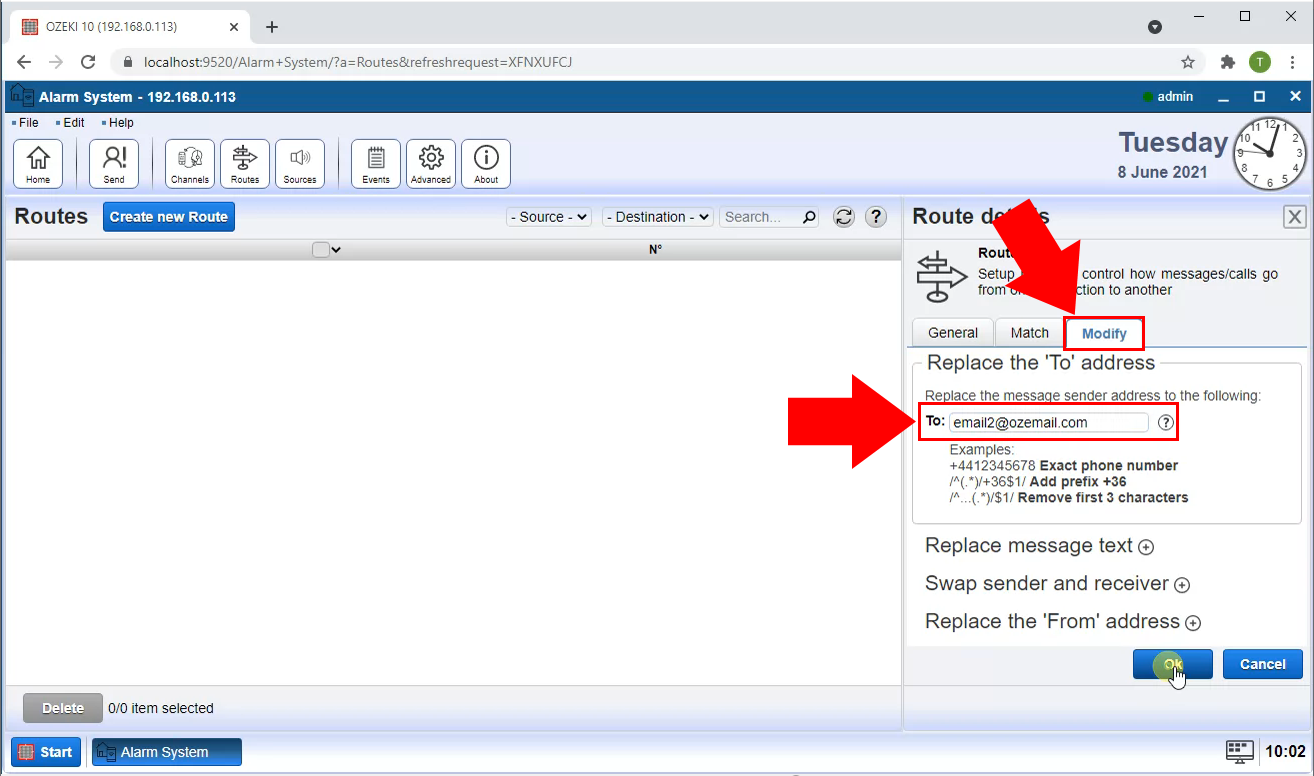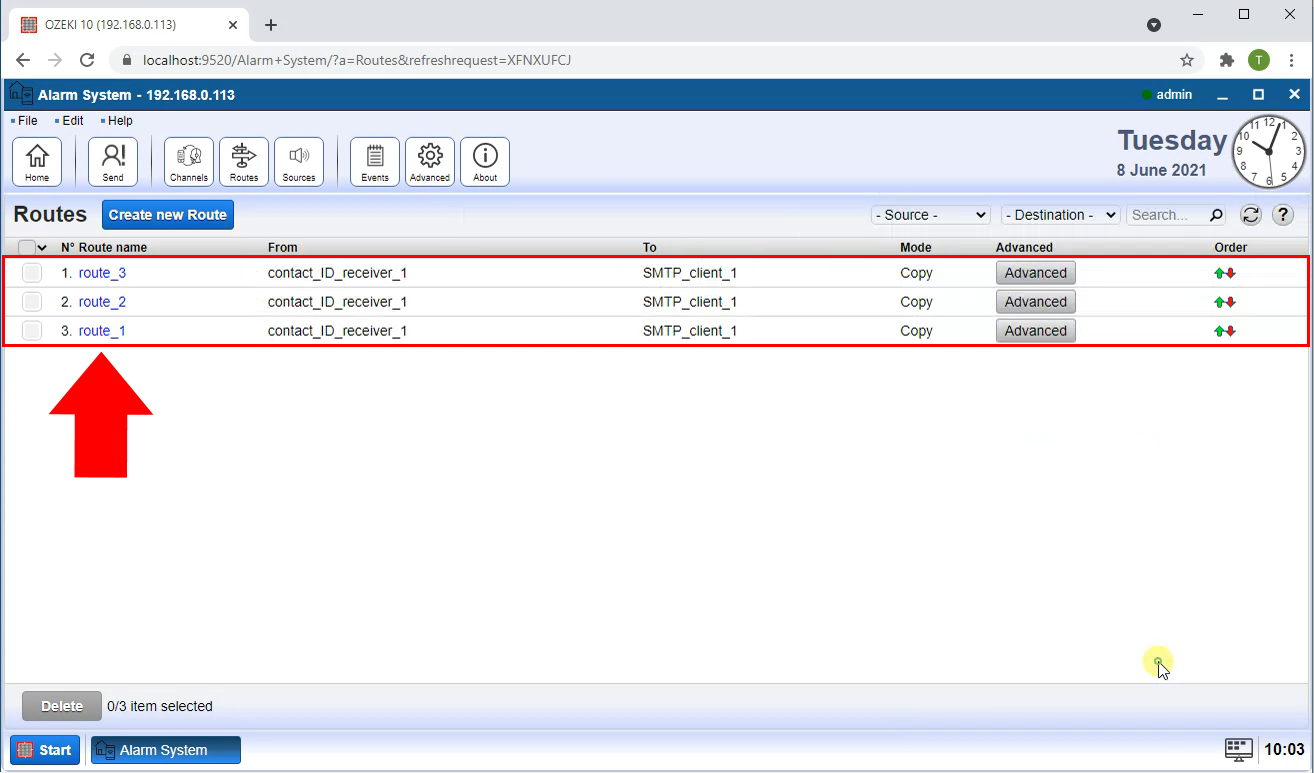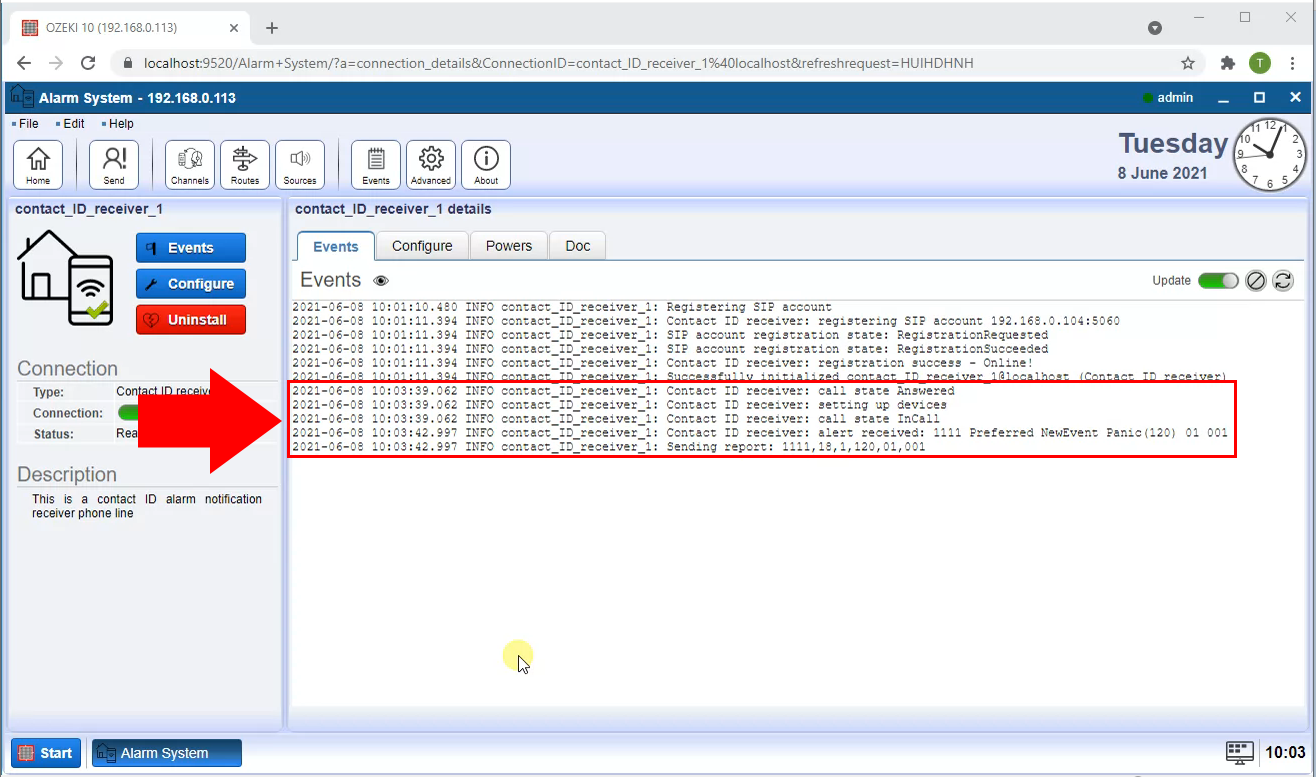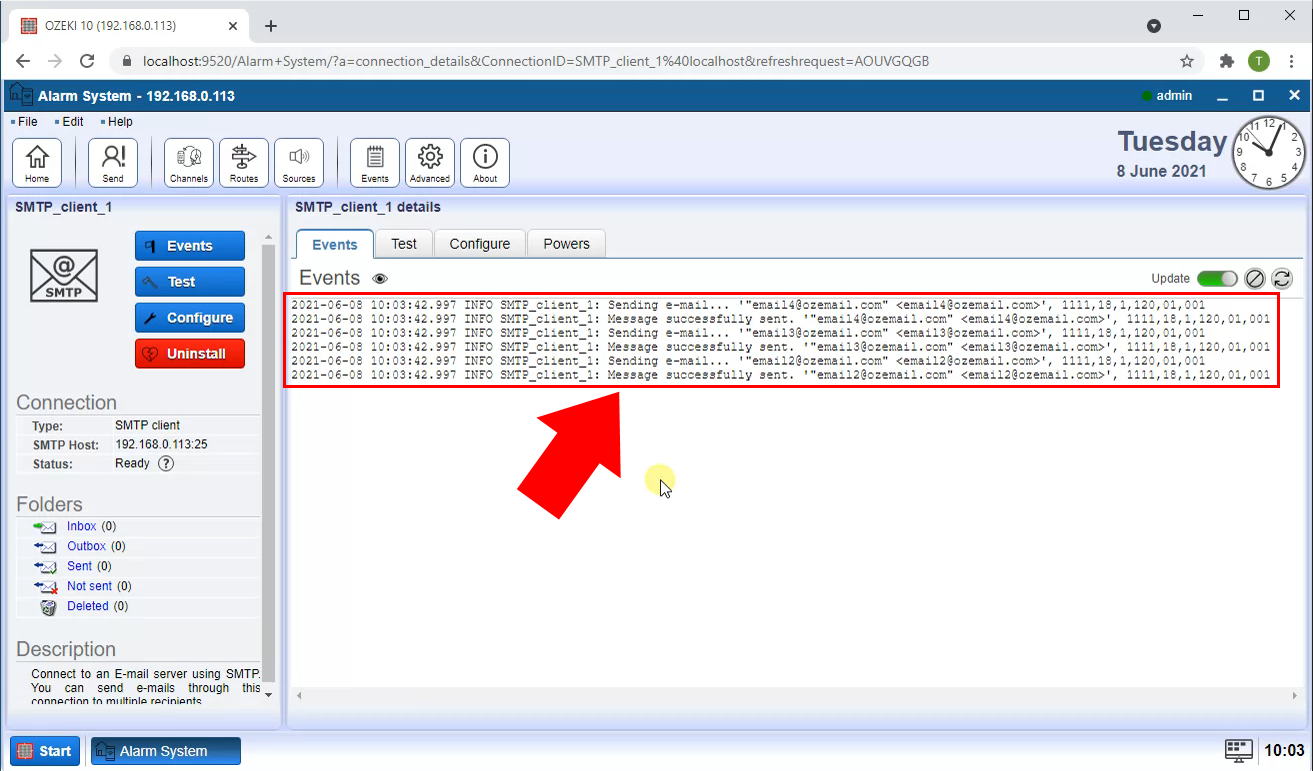How to forward a contact ID alert to multiple E-mail addresses
This guide gives you information on how to forward a received contact ID alert to multiple e-mail addresses. The alert comes in as a phone call to a contact id receiver connection, and the Routing table is used to add a recipient e-mail address and to forward a copy to 3 e-mail addresses.
Multiple e-mail alarm sending solution overview
This Contact ID alert solution will make sure that you could send an alert to multiple e-mail addresses. It consists of an Alarm System, a routing table, and multiple addresses. The Burglar Alarm will send a Contact ID Message to the Routing table. The Routing table will accept the message, define the recipients and send the e-mail messages with the help of the SMTP client connection and the Ozeki Alarm System software. All the recipients will receive the e-mail at the same time.
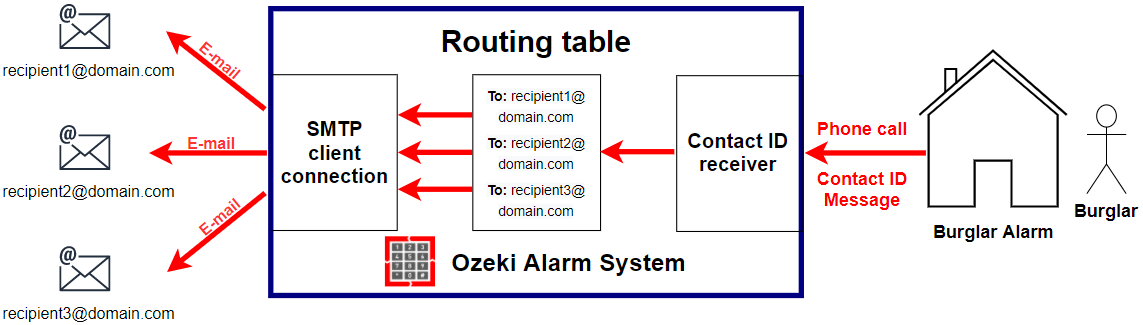
The first step is to launch the Alarm System application. You can do this by clicking the icon of it on your desktop or search for it in the Ozeki OS. Then, you need to add a new notification source, which will send you the alert in case of a predetermined event. To add the new source, click the Add new source… button located on the right side of the screen. You can see where to click on Figure 2.
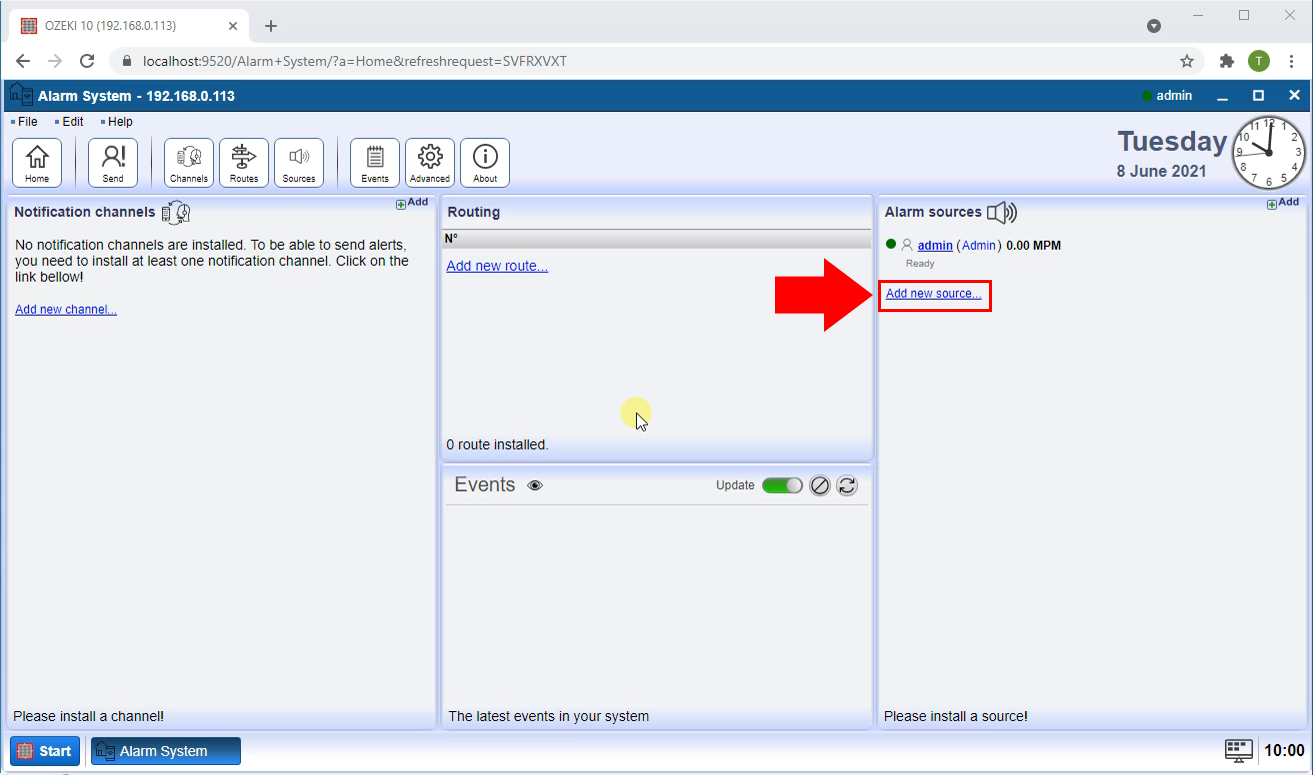
Now you need to choose which type of source you wish to install. You can see all your options on Figure 3. The Contact ID receiver can Register to a PBX and receive Contact ID alert throught a phone call. Click the Install button located next to the Contact ID receiver title.
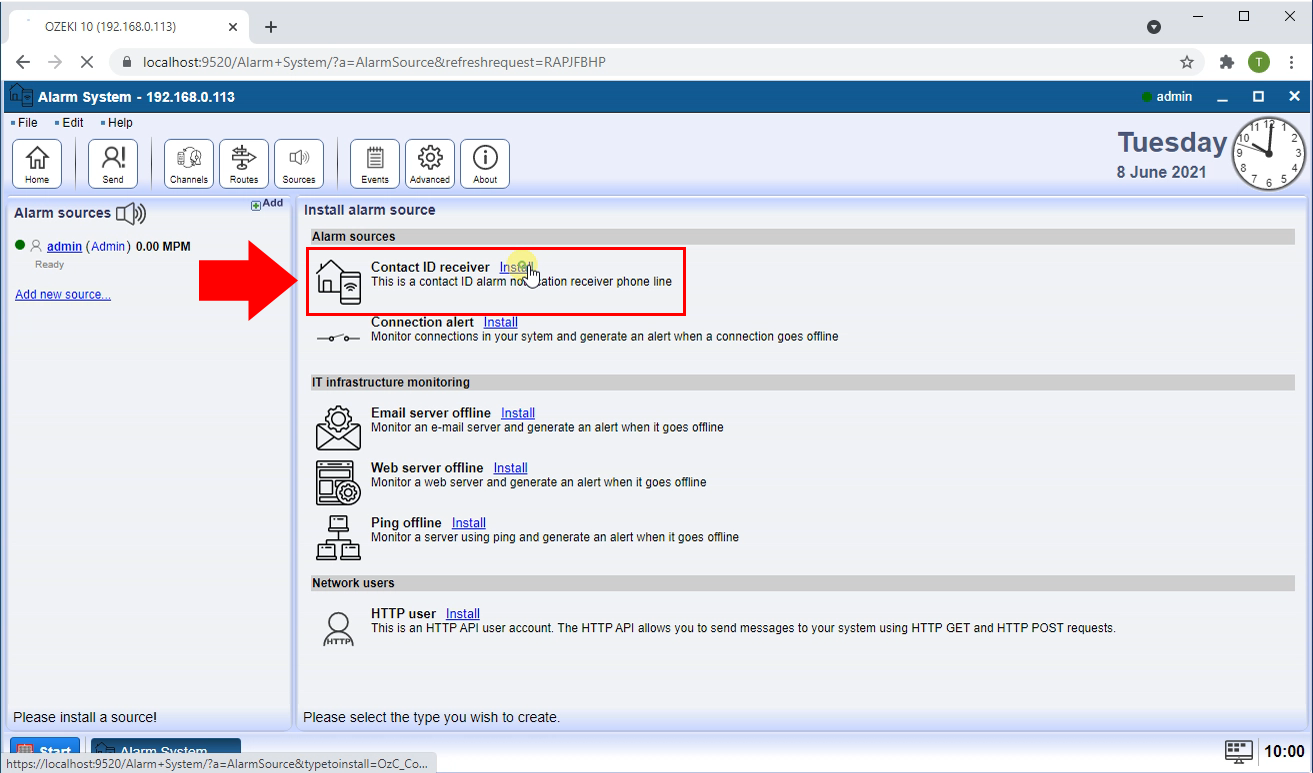
Now you need to name you connection. Make sure to name the connection something that you can distinguish it from other connections. If you look below, you could see the connection configuration panel. Here you need to provide the VOIP/SIP user account details. You can see the settings on Figure 4.
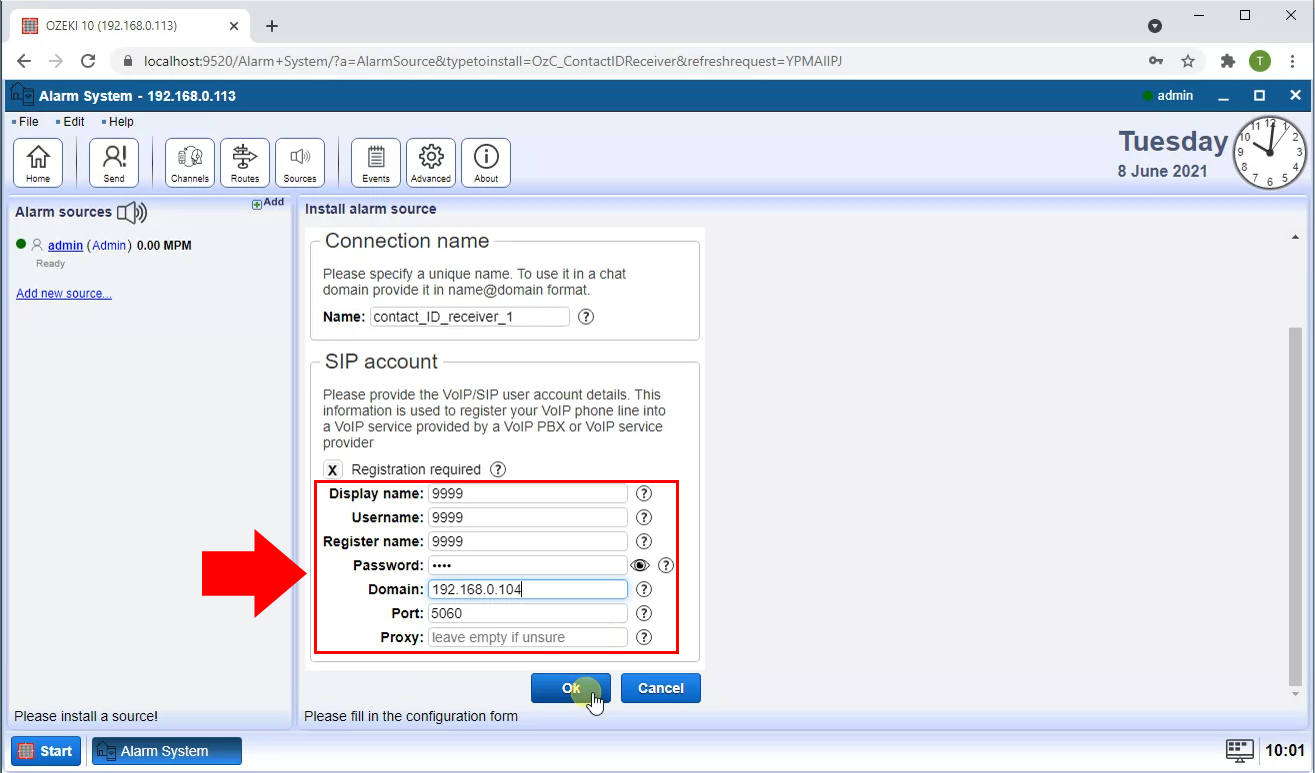
Now you are finished with setting up the Contact ID receiver. All you need to do now is to turn it on. You can do this with the help of the connection indicator located on the left side of the screen, as you can see on Figure 5. Turn it on and you can see on the Events tab that the connection is live.
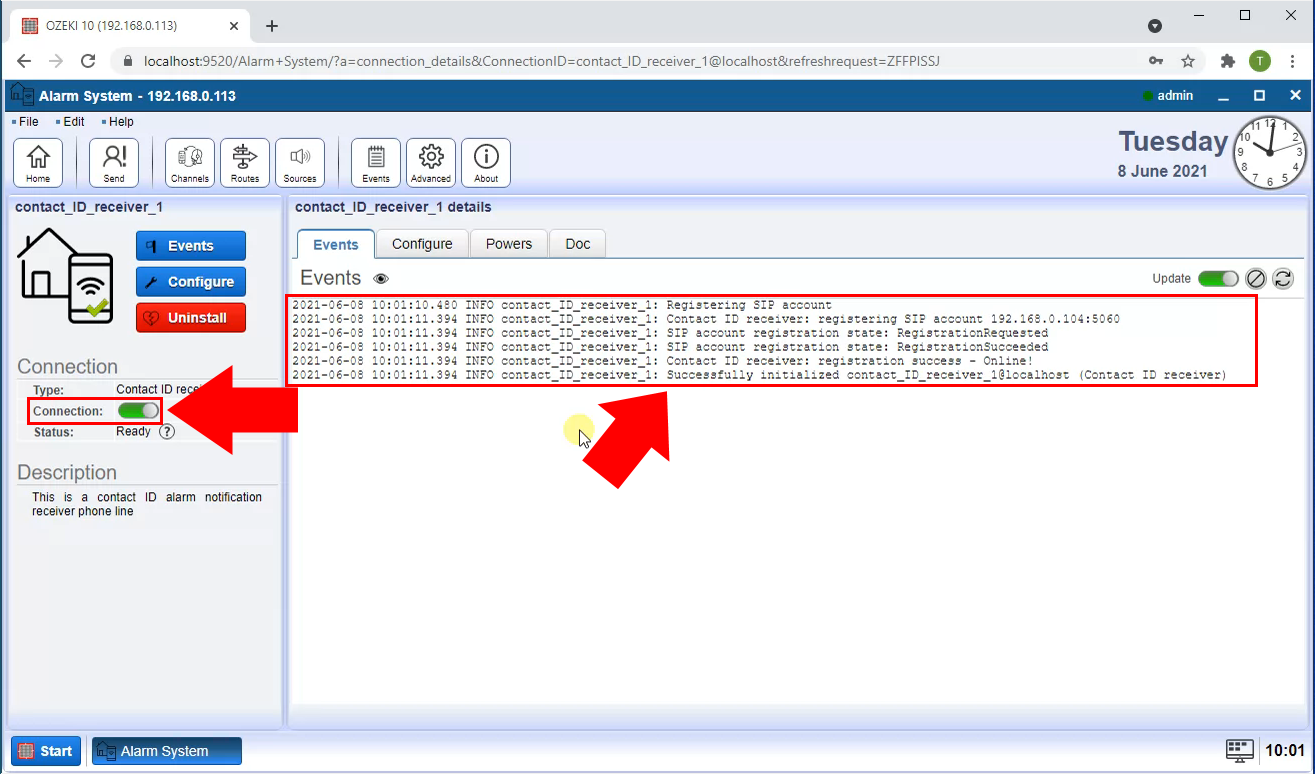
Now you need to add a new notification channel, which will notify you in case of a predetermined event. To add the new channel, click the Add new channel… button located on the left side of the screen. You can see where to click on Figure 6.
You can add a routing rule by clicking Routes button from the Alarm System menu.
Then in the Settings, for the From connection, select the Contact ID receiver connection, and for the To connection,
select the E-mail connection through which you want to send the alert (Figure 10). For the Mode select the Copy option.
In the routing rule Modify tab "Replace the 'To' address" section You are able to define the recipient address for the email message (Figure 11).
In that case you need to send message for multiply recipient create a routing rule for all recipient (Figure 12).
In the Contact ID receiver connection's Event tab you can see that the Contact ID alert message is received and forwarded to the SMTP connection (Figure 13).
Finally in the SMTP client's event tabyou can see the E-mail Alerts are sent as the Figure 14 is shows.