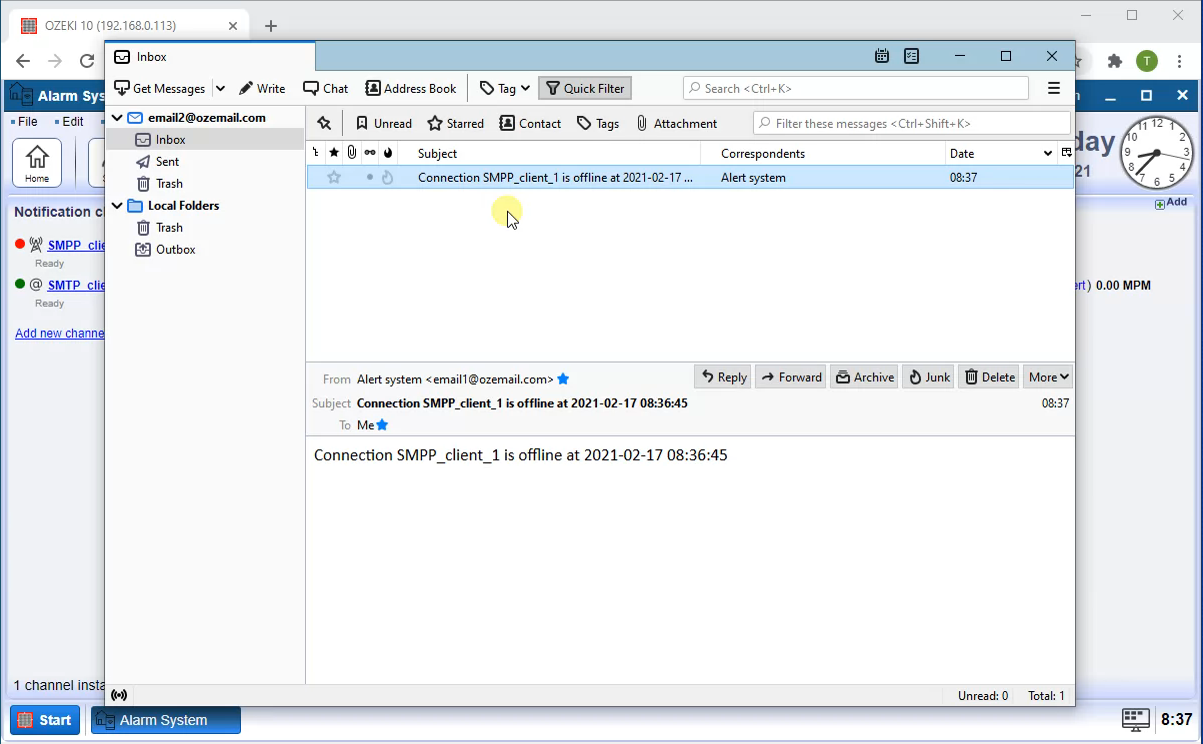Quick Start Guide - Alarm System
This Quick start guide is about to explain that how to send your first e-mail Alarm, in case your SMPP service goes offline, with Ozeki 10 Alarm System. This guide provides you the capability to configure your e-mail connection to send an e-mail alert successfully. The following steps will guide you through the process of creating alarm connection and routing your alert messages.
How to Configure E-mail Alerts with Ozeki Alarm System (easy steps)
To Configure E-mail Alerts with Ozeki Alarm System
- Access your Ozeki account
- Download and install Ozeki Alarm system
- Open the Alarm System
- Setup the 'Connection alert' alarm source
- Configure an SMTP connection to be able to send E-mail alerts
- Connect the alarm source to the notification channel with a route
- View the events to see the alarm being sent when the connection goes offline
- Check Your Inbox
How to Configure E-mail Alerts with Ozeki Alarm System (video tutorial)
By following the steps given in this short video, you will learn how to set up an alarm connection and route alert messages via e-mail in case your SMPP service goes offline. Ozeki Alarm System provides a quick and efficient way to ensure you stay informed about critical events. This effective tool makes sure you are quickly informed of important events, assisting you in maintaining the effectiveness and reliability of your systems.
Prerequisites
In order to use the Ozeki Alarm System, you must have the latest version of Ozeki 10 SMS Gateway installed on your system, and you must also download and install Ozeki Alarm system.
Open the Ozeki Alarm app
Find the alarm system icon on the Ozeki Desktop, and click on it. This will open the Alarm System app. The Alarm system app has a similar user interface to the SMS gateawy. To make it work, you must create an alarm source, than a notification channel to send out your alerts, and finally you must link them with a route.
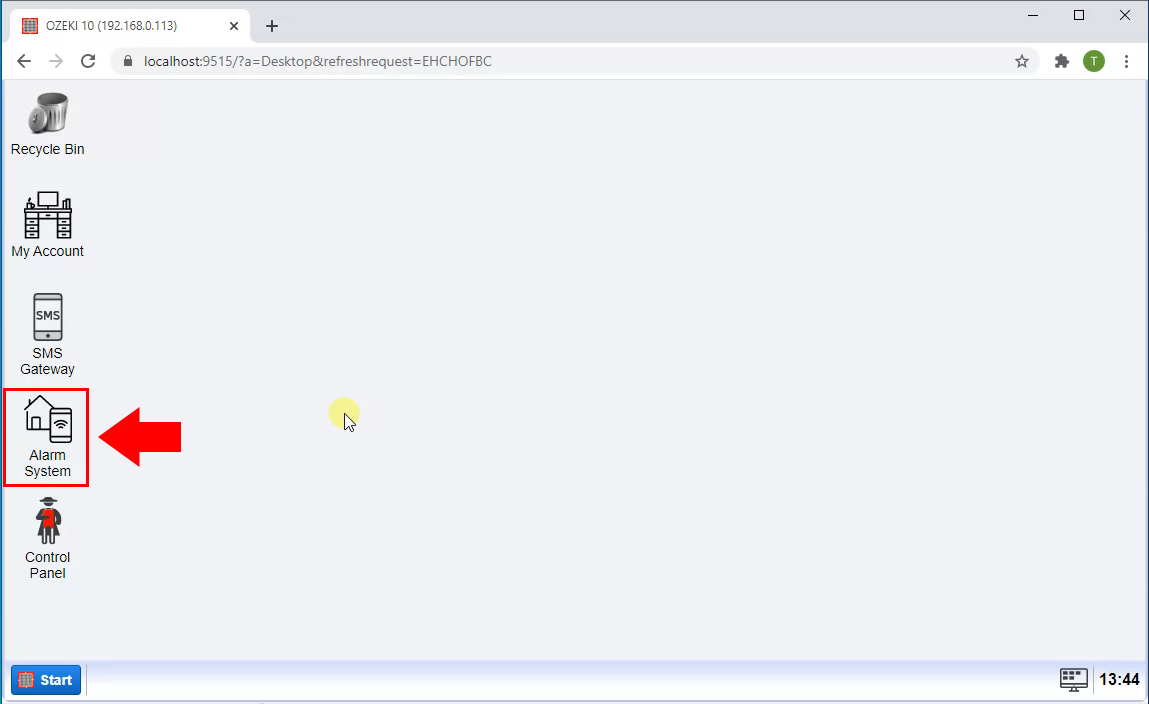
Setup the 'Connection alert' alarm source
First step is to configure the Monitoring connection. Select the Sources button from the menu. Then you will have to select the 'Connection alert' from the list and click on install next to it.
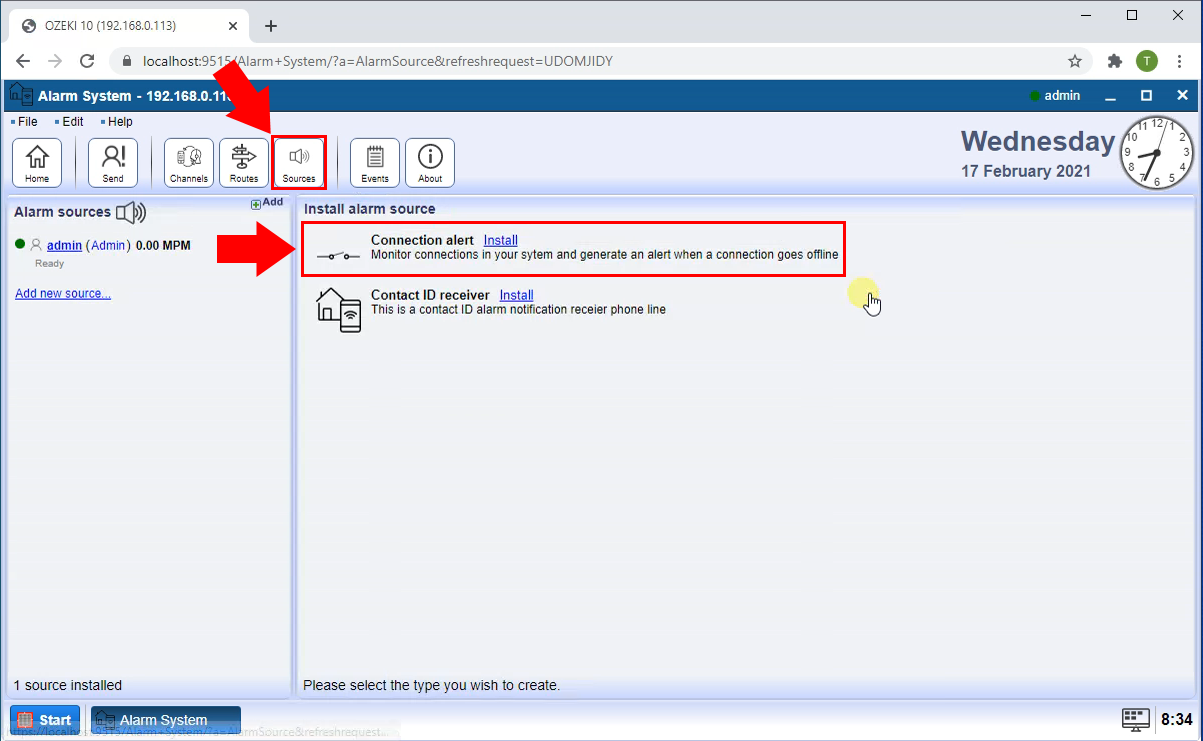
Now in the General tab select the connection to monitor from the drop-down list as you can see in the Figure 3.
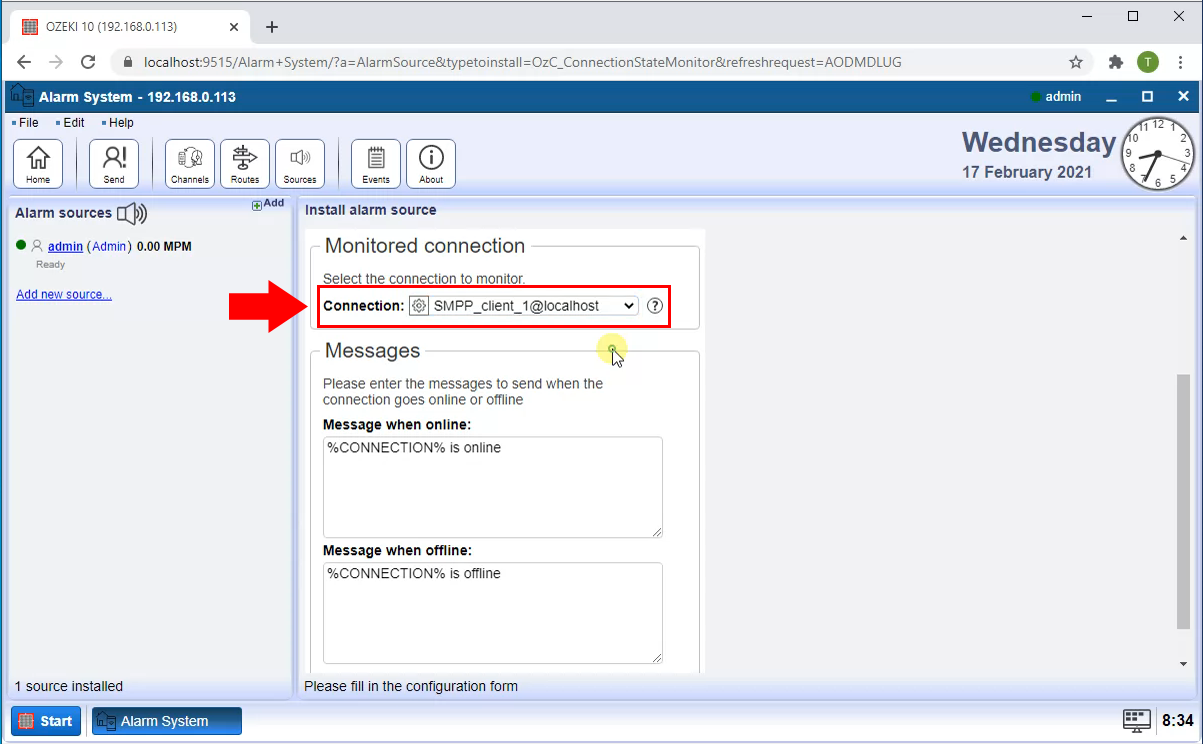
Configure an SMTP connection to be able to send E-mail alerts
The SMTP connection can be installed by clicking on Channels in the toolbar, and selecting the E-mail connections. This will bring up the E-mail connection list. Select the SMTP client. You can see the list on Figure 4.
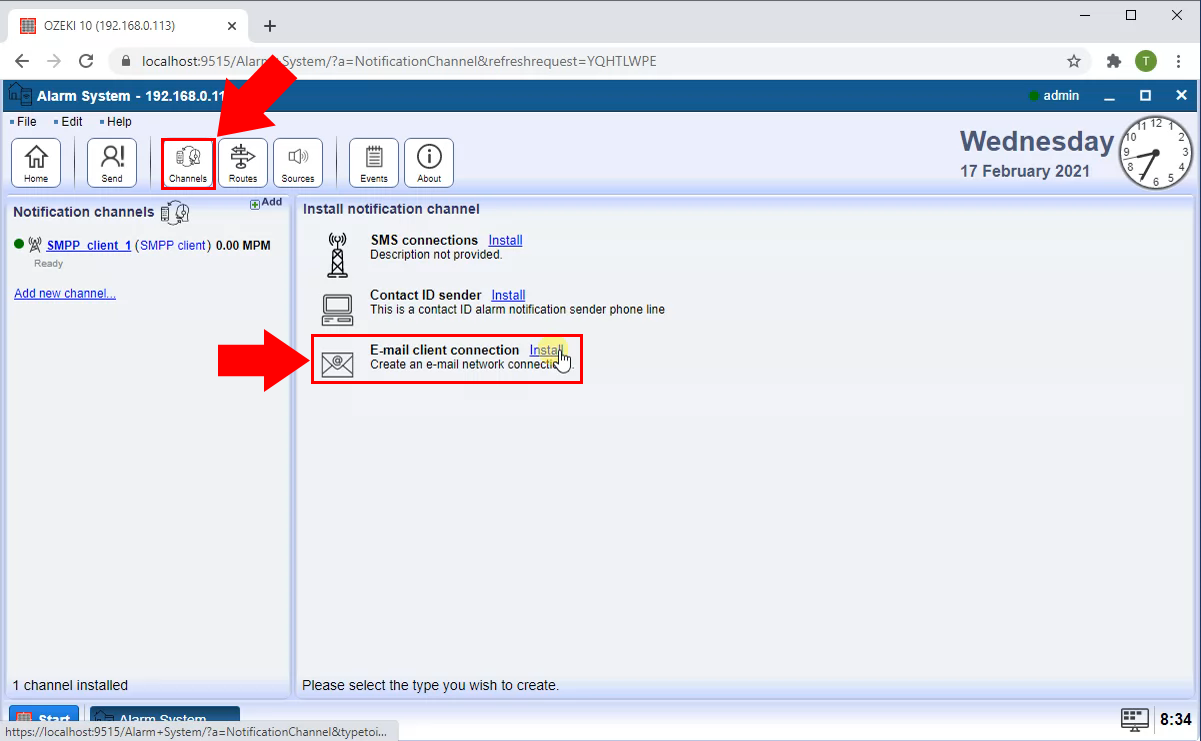
Then as you can see in Figure 5, select SMTP client by clicking on Install.
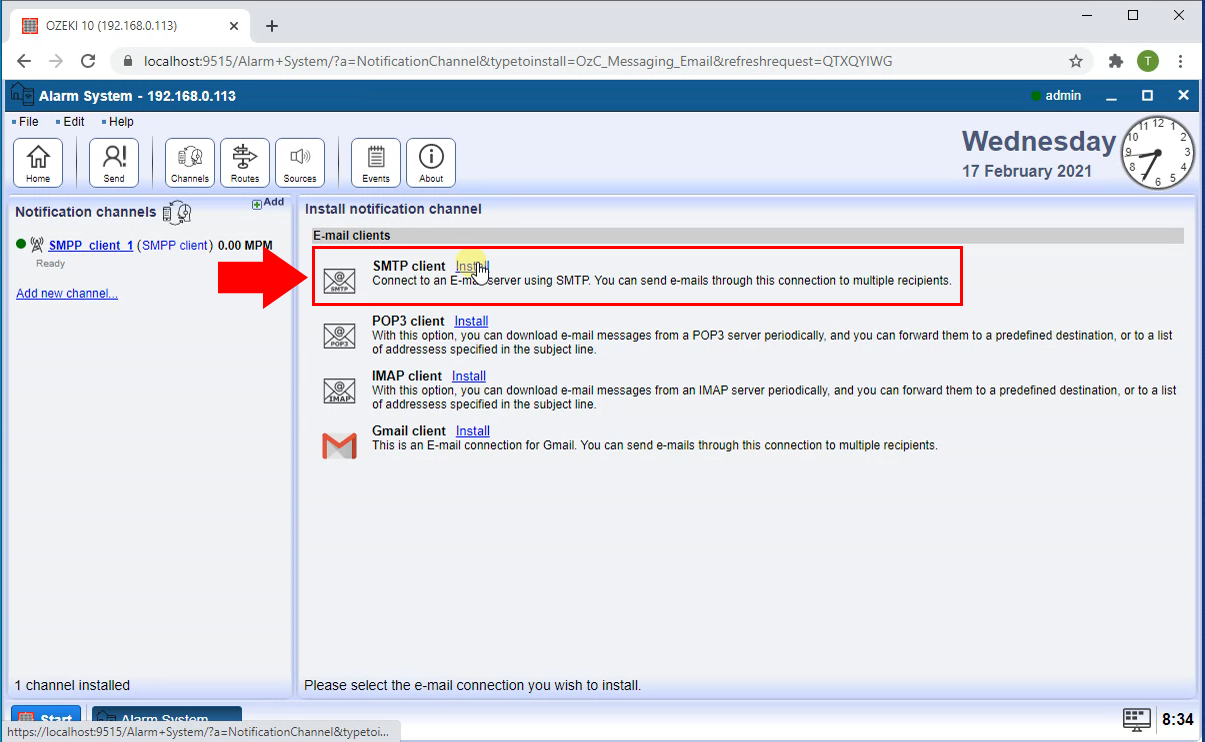
SMTP is an internet standard for email transmission. SMTP servers are used for relaying outgoing emails. On the From section provide the default sender address and on the SMTP server section, please enter the SMTP server's IP address or domain and the port number as you can see in the Figure 6. In case your SMTP server requires authentication, provide the username and password. You can also choose SSL connection if your SMTP server has a more secure connection.
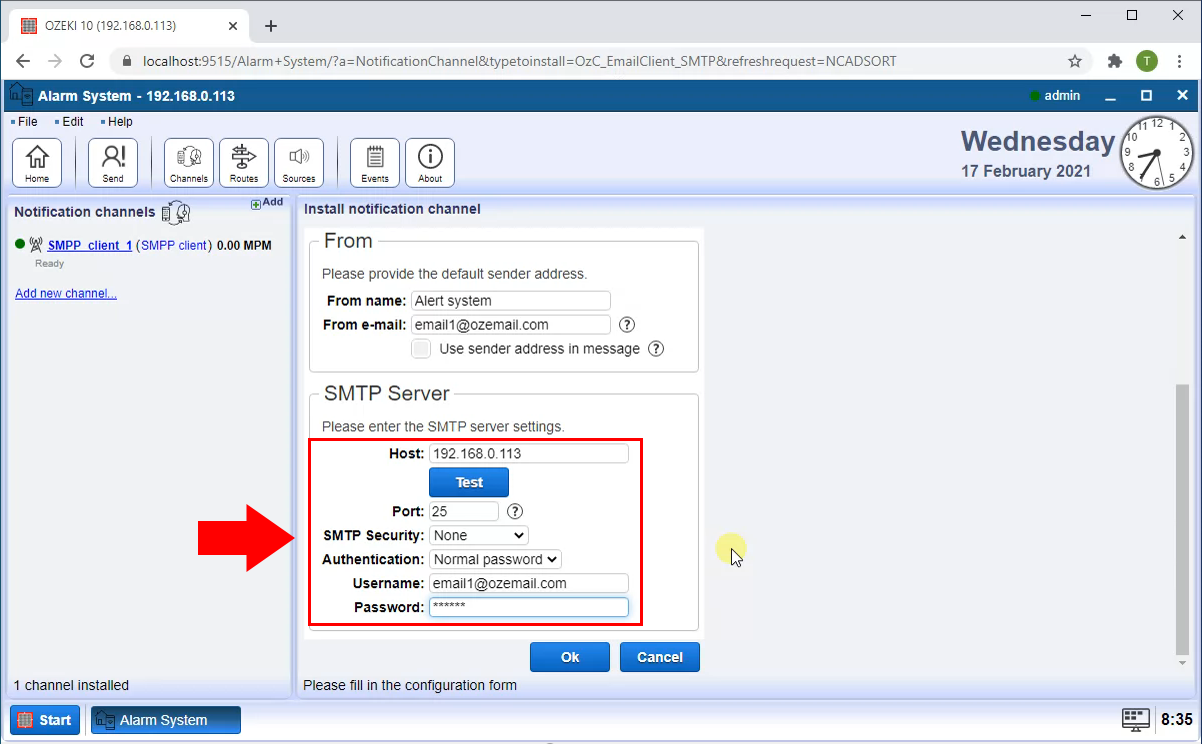
Now switch to the Advanced tab (Figure 7) and make sure the emails are sent to the correct address. In the textboxes you can set the default recipient name and address.
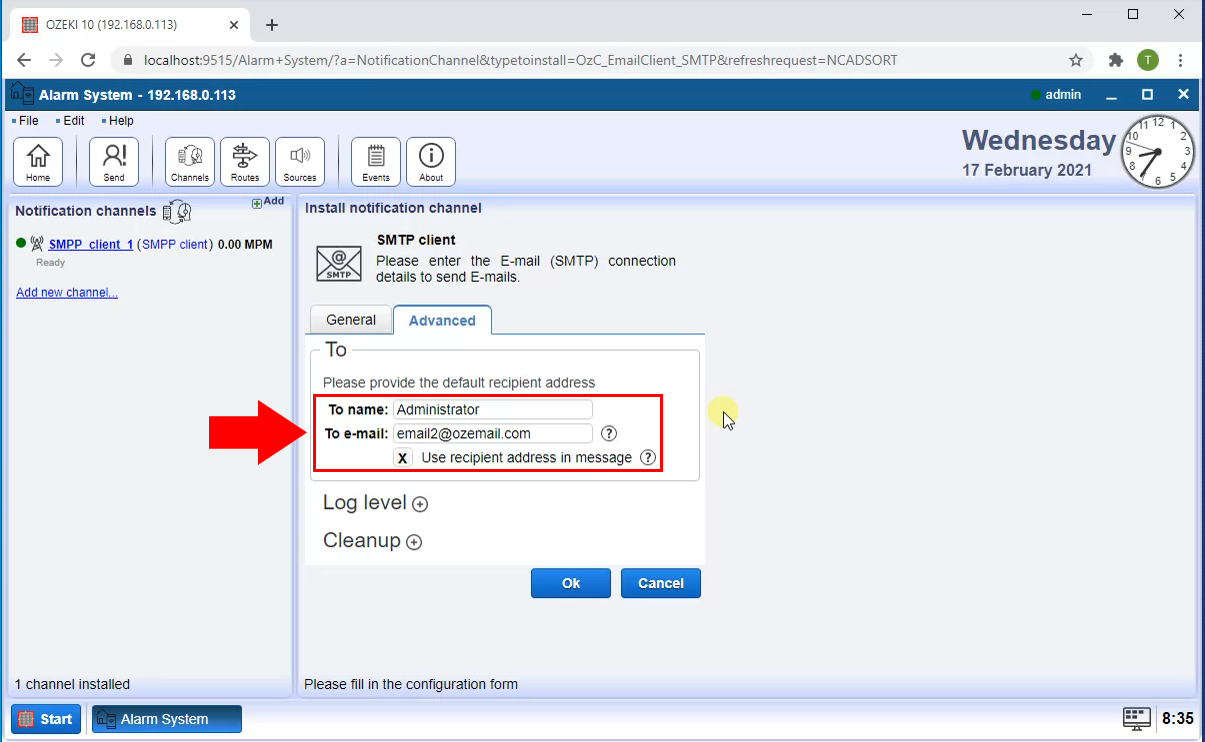
Connect the alarm source to the notification channel with a route
You can add a routing rule by clicking Routes button from the Alarm System menu. Then in the Settings, for the From connection, select the monitor connection from which you are sending the alert, and for the To connection, select the E-mail connection through which you want to send the alert (Figure 8).
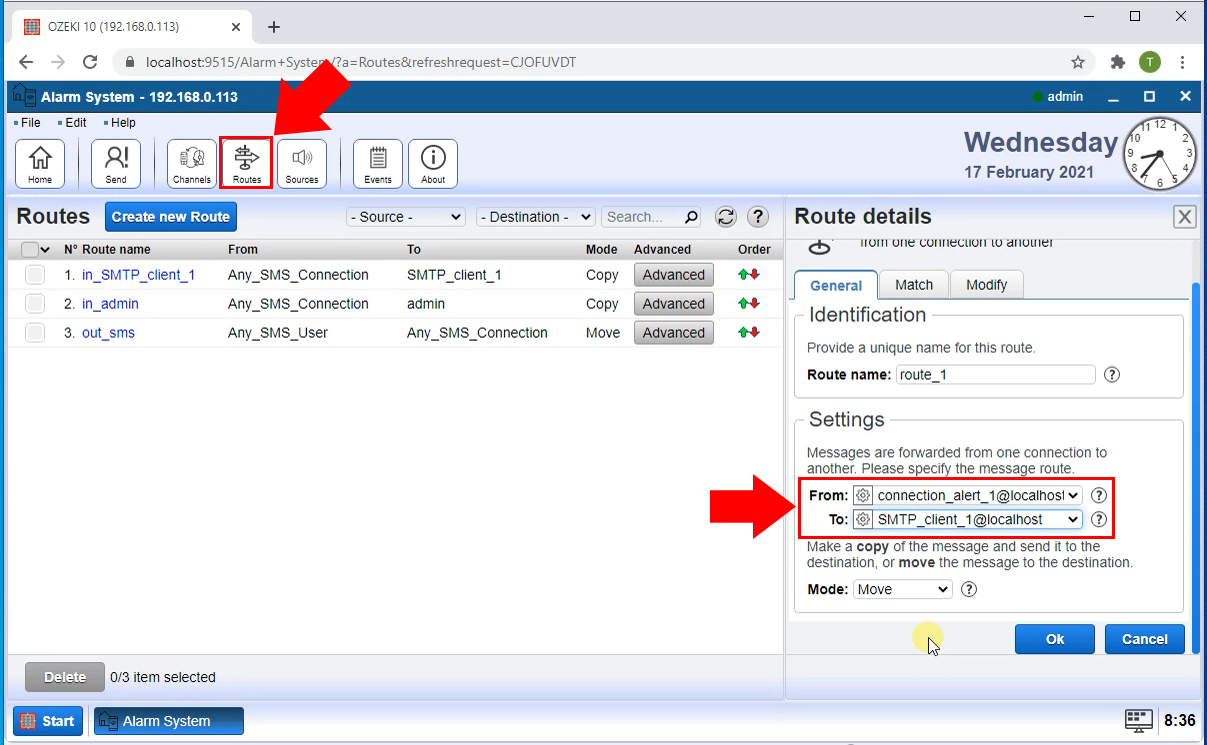
View the events to see the alarm being sent when the connection goes offline
Finally if the SMPP connection goes offline, the connection alert notices it and waits for some time for a quick reconnect. If the connection does not come back during this time, in the Events section you can see the monitoring connection sends the alert via the SMTP Client (Figure 9).
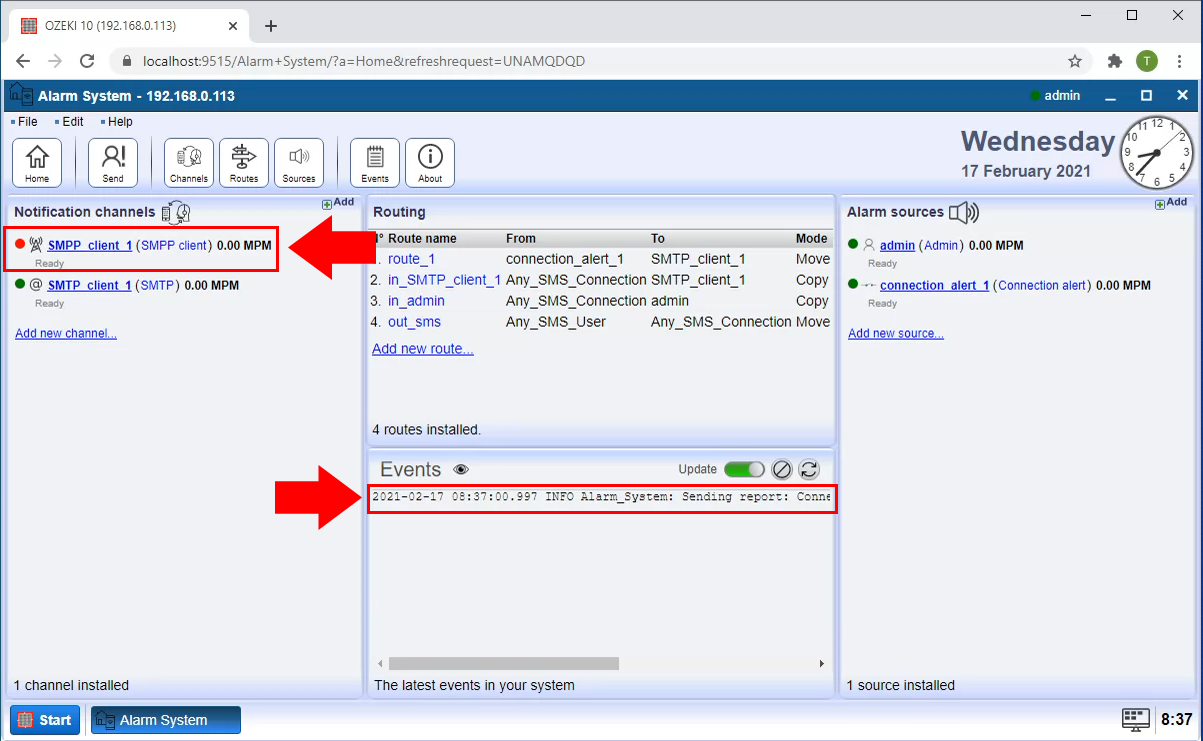
In the recipient's inbox you can see the E-mail Alert is received as the Figure 10 is shows.