Manual e-mail alert for Gmail users
If you want to send e-mails from your e-mail notification channel, you could do that. This guide will provide you with every information you need to start setting up an e-mail notification channel that could do that and more. This should only take about 10 minutes to perform.
How to set up manual e-mail alert for Gmail users (quick steps)
To set up manual e-mail alert for Gmail users
- Access the Ozeki Alarm System
- Add an e-mail Notification Channel
- Choose e-mail Notification Channel Type
- Select Gmail Client
- Provide Connection Details
- Configure Advanced Settings
- Review and Confirm
- Monitor Events
- Send Messages
- Check Message Delivery History
The setup process of manual e-mail alerts for Gmail users (video tutorial)
In this short video guide, we will walk you through the process of setting up a manual alert system for Gmail users using the Ozeki Alarm System. This comprehensive tutorial will provide you with step-by-step instructions on how to configure a e-mail notification channels that enables you to send alert e-mails. By the end of this video, you will have learnt how to manage e-mail notification channels effectively, ensuring that you receive timely e-mail alerts and messages from your Gmail account, and discover how to tailor your e-mail notification channel settings to suit your specific requirements. We hope this video guide proves to be a valuable resource, simplifying the process of creating an effective manual e-mail alert system for Gmail users.
To manage your notification channels, please open the Alarm System with the icon on the desktop. You can see witch icon to look for on Figure 1.
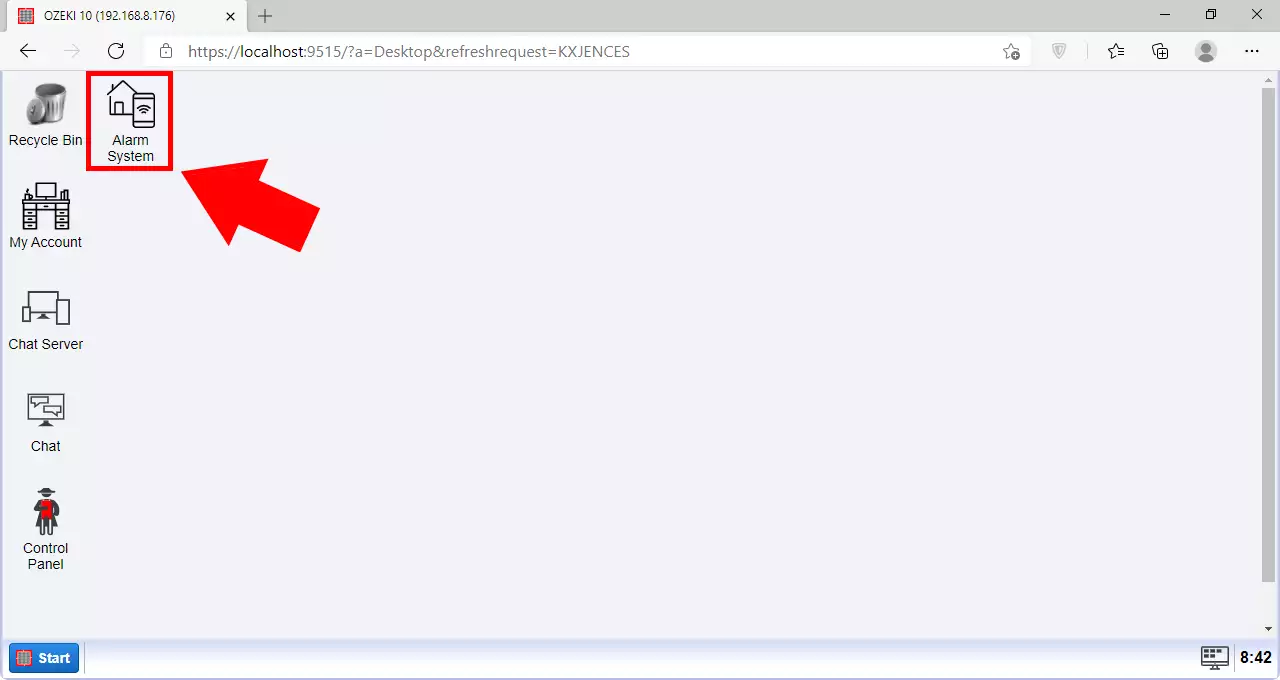
You need to add a channel that will communicate with the e-mail client, you need to click the Add new channel.. button located in the e-mail Notification channels panel. It will open the e-mail notification channel type selection window. You can see the button on Figure 2.
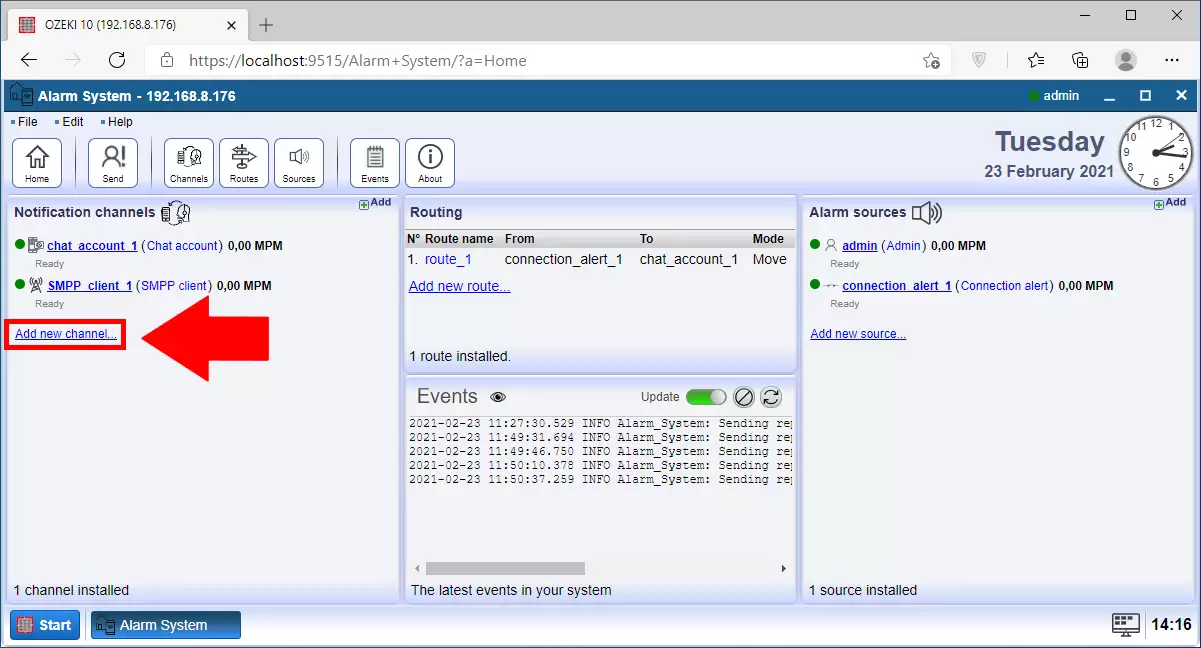
Here, you need to select what type of channel you wish to send your notifications. You will have four options. SMS channel, Phone line , E-mail client or a Chat account. Now, you need to choose the E-mail client option. Click the blue Install button, which will take you to the e-mail notification channel configurator. You can see all your options on Figure 3.
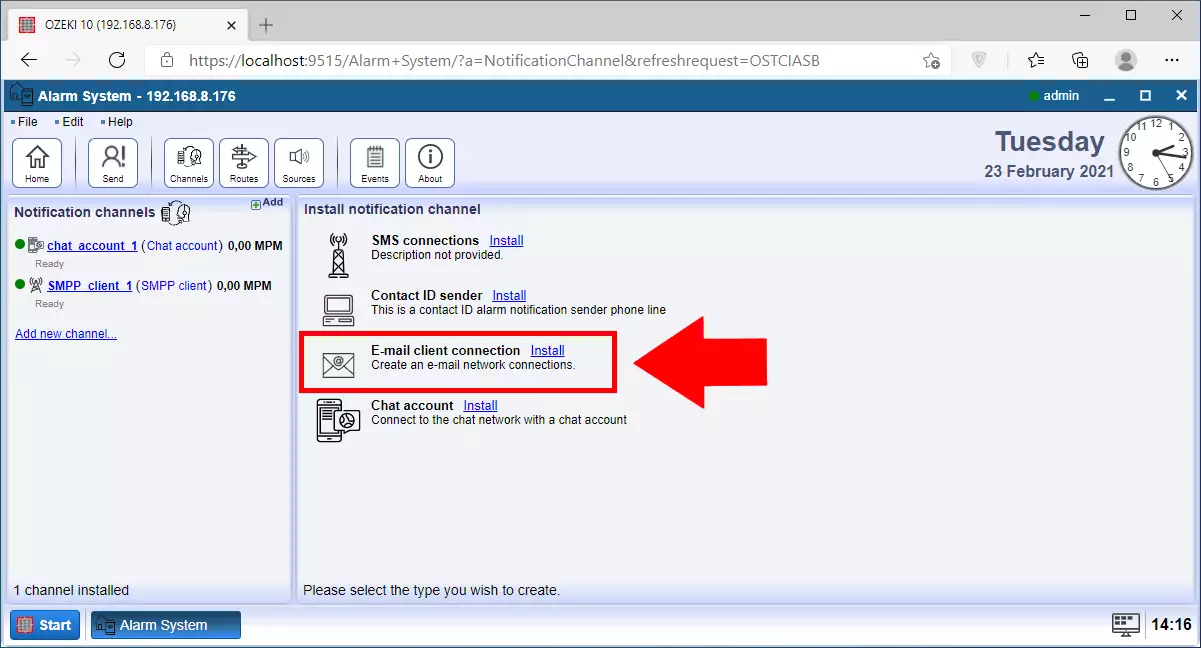
In this step, you get to choose what kind of an E-mail client you wish to establish connection with. Here, you need to choose the simple Gmail client. Click the blue Install button, so it will take you to the e-mail notification channel configurator. You can see the button on Figure 4.
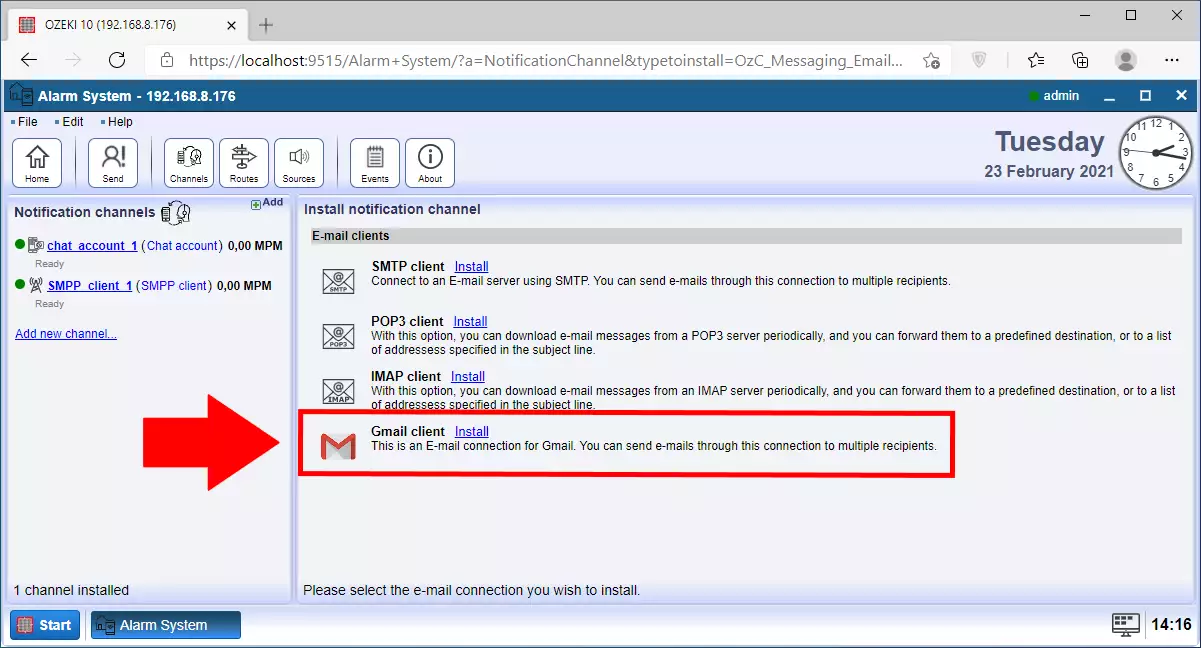
Here, you need to provide every information the e-mail notification channel requires. First, a connection name which will be used to distinguish this channel from every other one. Scroll below and type in the username for the Gmail account and the password for it. This way, the notification channel can login to your Gmail account and acquire your messages or send messages to them. You can see the settings on Figure 5.
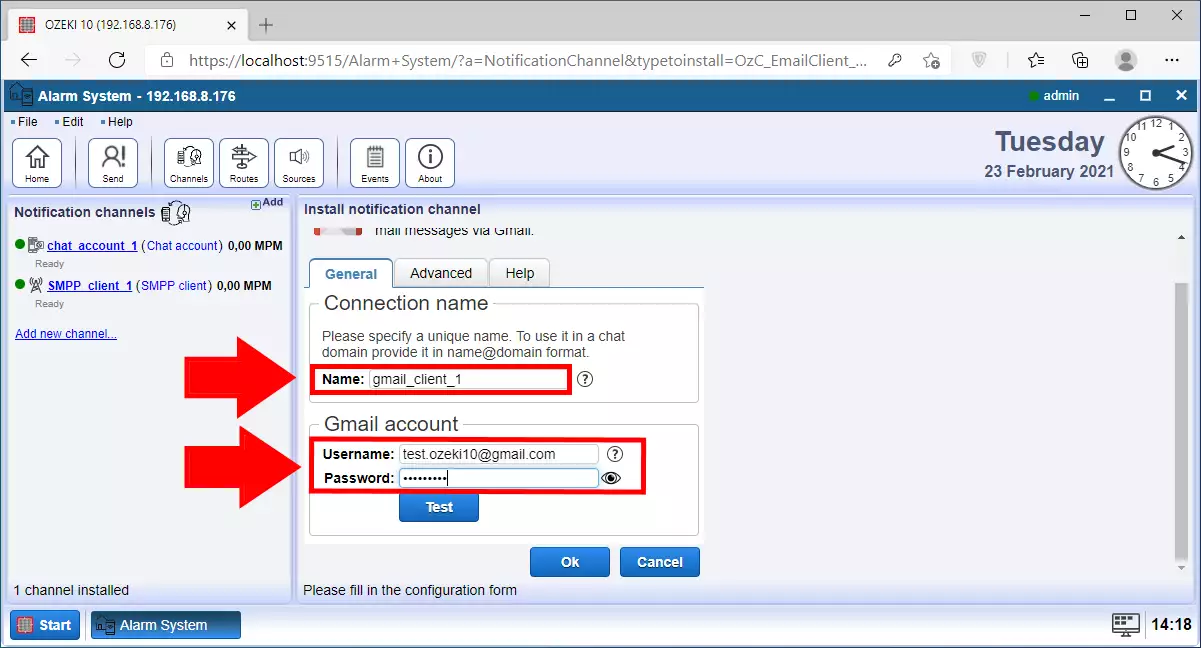
In the advanced tab, you will provide the recipients name and e-mail address. As you can see on Figure 6, we gave the same e-mail address as the sender’s address. If you have provided all the information it needs, click the Ok button to proceed.
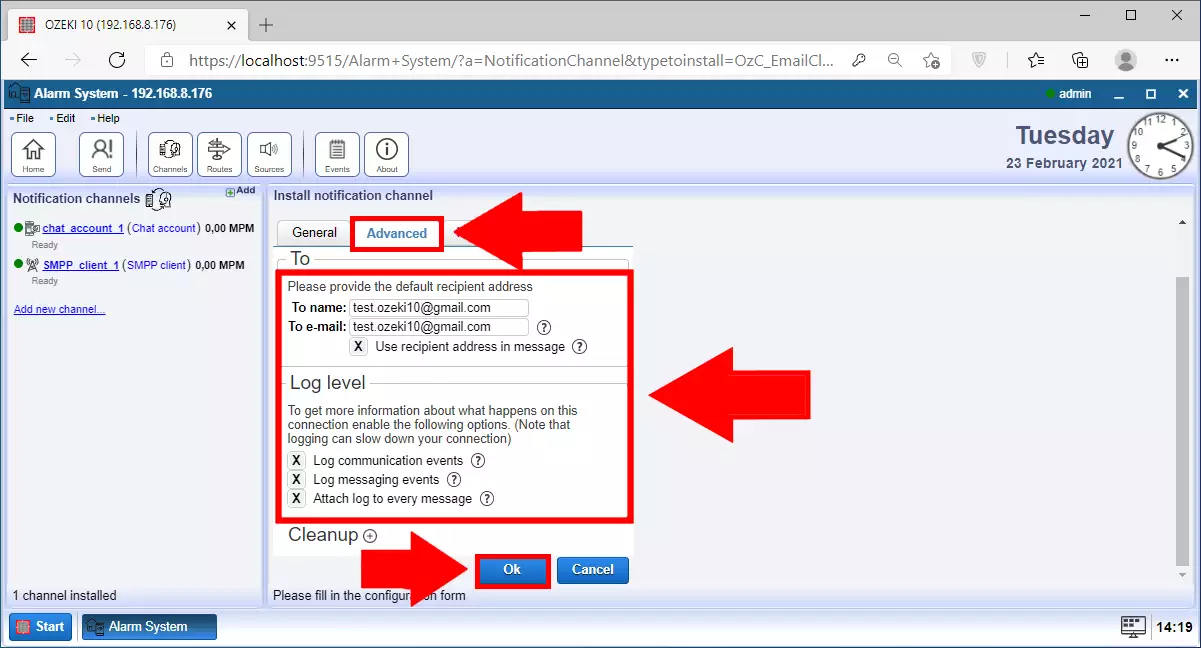
On the Events tab of the Gmail client, you can view every happening of the client. You can see how, after creation, all your modification was successfully processed by the client. You can view the log on Figure 7. If you wish to send messages from directly the Alarm System, you could click the Send icon on the top of the Alarm System window. You can see the button you need to press as well on Figure 7.
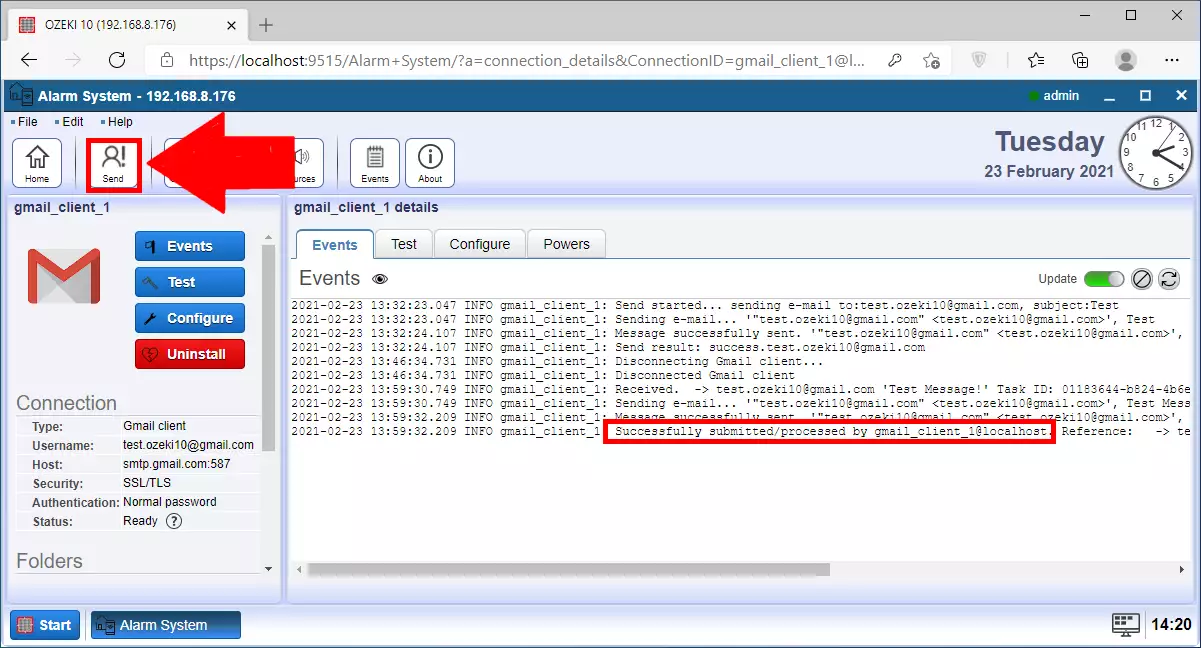
Now you are on the Message composer window. Here, you can select you connection, and type in your addressee. Below it, you can type in your message as a text. After you have composed the message you wish to send, click the Ok button and it will begin the sending procedure. You can see the composer on Figure 8.
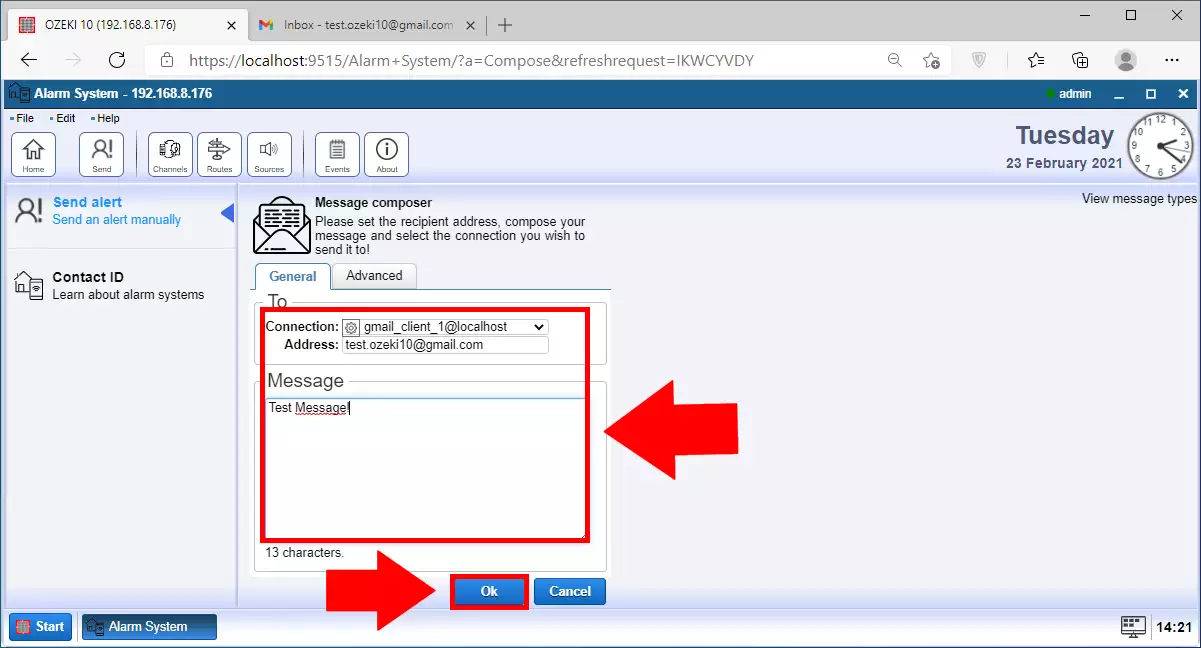
If you open the Message delivery history, you can see every step of the sending procedure. If at the end of the list, you see the Submit accepted text, it means that the addressee has received the message. You can see the sending log on Figure 9.
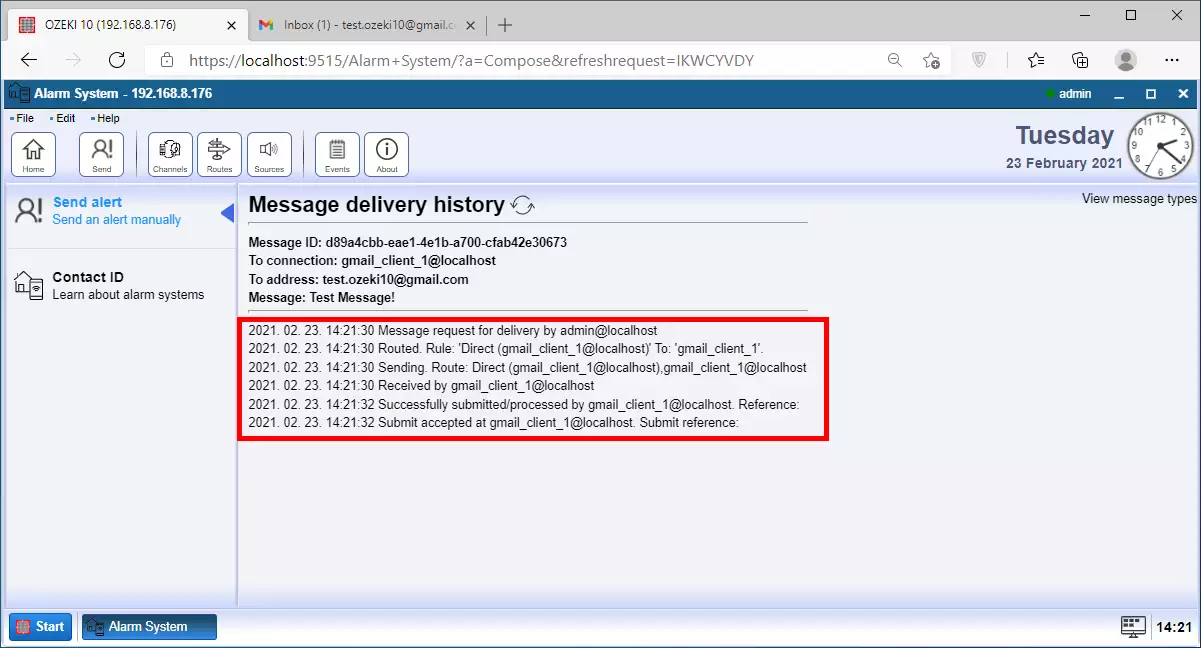
As you can see on Figure 10, the message was sent successfully and you can view it in the addressee’s Gmail account.
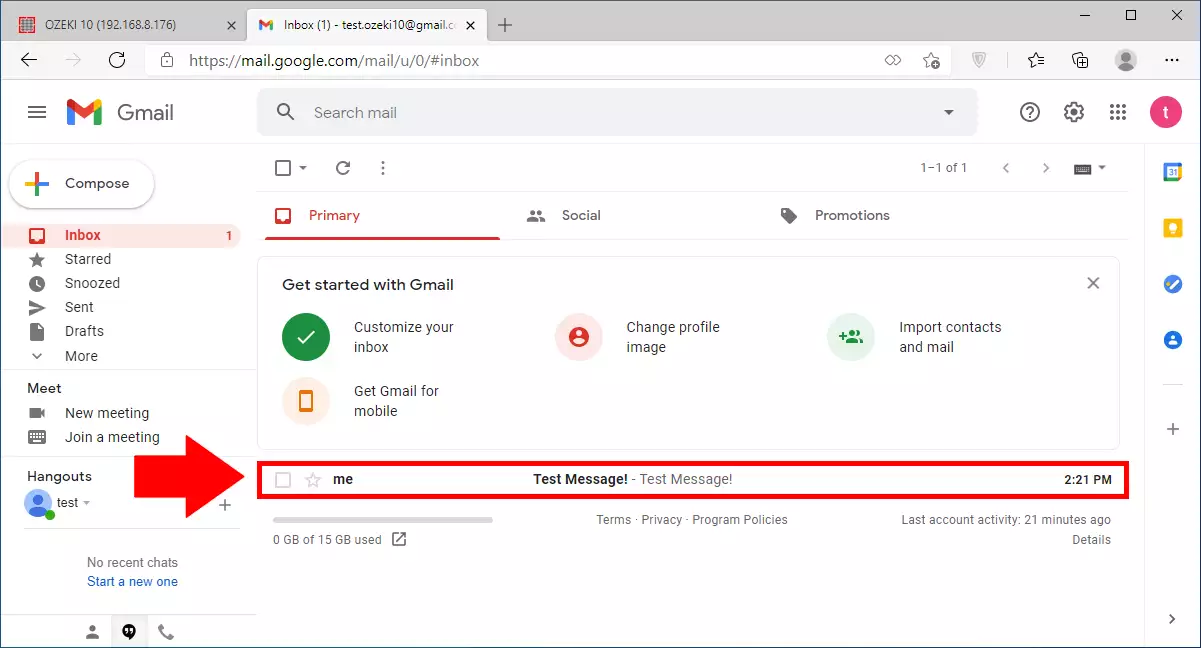
Summary
This is the end of the tutorial. We hope that this guide was helpful and you could complete every step with ease. For more information, check out our various other guides as well. If you have any problem with any of the steps, feel free to contact us at info@ozeki.hu
