How to make a VoIP call if no ping response is received
In this guide, we show you how you can make a VoIP call in case of no ping response. This will make sure that if you have server down-time, you or another recipient will be notified immediately with a scripted call. The solution is easy to setup and it only takes about 10 minutes. First, you will see how you can setup a service that pings a selected server to see if it is active. Next, you are going to see how to setup a VoIP scripted call to a selected phone number. As the last step, you are going to see how to make a route between the two created services. The foundation of this system is the Ozeki SMS Gateway. It offers a built-in ping system that will monitor your server 24/7. It also features deep logging capabilities, so in case of server error, you will have no problem with finding the origin of the error. This solution requires basic knowledge of the VoIP technology, but the tutorial is very detailed so you will have no problem with following it. Make sure to not waste any more time. Start working now!
How to make a VoIP call if no ping response is received (Simple directions)
To make a VoIP call if no ping response is received
- Add ping offline source
- Configure ping offline source
- Start the ping offline
- Create a VoIP call
- Provide account details
- Create script text
- Create a new route
- Check the log for ping offline
- Check the log for VoIP caller
What is VoIP?
VoIP or Voice Over Internet Protocol is a technology that will make it possible to initiate phone calls over the internet
What is ping test?
Ping test is a technology that sends a signal to a server. The signal consits of a requests sent to the server and a response returned by the server. The two main purpose is checking if the server is working and measuring the response time of the server.
What is VoIP ping test?
The VoIP ping tests the presence of an internet connection to a VoIP device. A PBX administrator uses a VoIP ping test to check the availability of a VoIP phone or other VoIP device.
What is ping monitoring?
Ping monitoring is testing and tracking the status of network links or network devices. It consists of a series of scheduled pings that test the device availability over a sustained period of time. This test can be performed with the Ozeki task scheduler app.
What is ping status?
The ping status indicates the availability of the pinged device or the availability of the network link to the device.
Can a VoIP device be pinged?
Yes, you can test your VoIP device with a ping test. You can run a ping test to your device to get status information about it's availability (called ping status).
How to make a VoIP call if no ping response is received (video tutorial)
This video explains how to create a ping response system that send a scripted VoIP call when not receiving a ping response. The video starts with setting up a server monitoring system and will take you all the way to watching the log file for all the sent pings. This video is shorter than 3 minutes, but it contains all the necessary information you need to complete the setup. It requires no knowledge of servers or telecommunication technologies. You will see the whole process of setting up a ping response system, setting up an outside connection and creating a route between them.
Server down using Mobile Monitoring ping voice call
This server monitoring system will be able to check if a network is active or not. The system consists of a mobile phone running the Ozeki Alarm system, a network that needs to be monitored and a mobile phone that will receive the notification in case of a server error. The system works the following way: The mobile phone running the Ozeki Alarm System will send a request for response to the network. If it will not receive any response, it will initialize a scripted call to the recipient
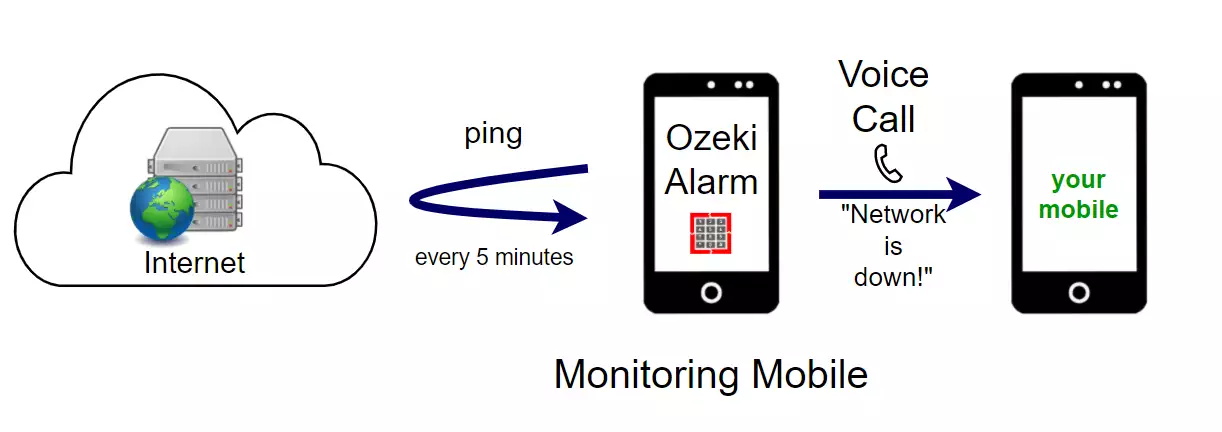
Server down using PC Monitoring ping voice call
This server monitoring system can supervise a network 24/7. It will begin a scripted call as soon as it detects that a server is down. It consists of a PC running Ozeki Alarm System, a network and a phone that can receive the notification scripted call. The Ozeki Phone System will send a request for respond ping to the network periodically. If it detects no response, it will start a scripted call to
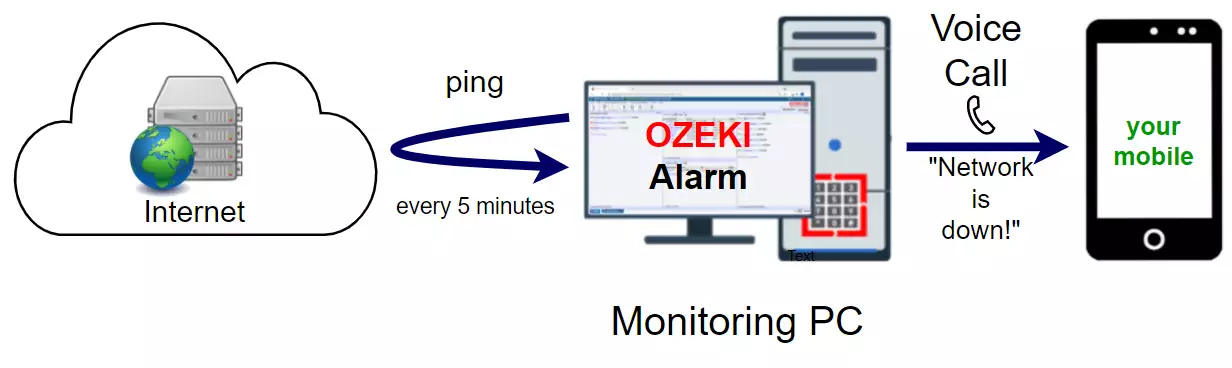
Add a ping offline source
First, you need to create the server monitoring system. It will automatically send a ping with a response request to the server periodically. If the monitor receives a response, it means that the server is running correctly. If it is not receiving a response, it knows that the server has an error and will send a signal to the provided service. It can send SMS message, initiate a call, or send a chat notification.
To create such a service, open Ozeki Alarm System. Find the ‘Sources’ button located in the toolbar (Figure 1). Click it to see the list of possible alarm sources. Find the ‘Ping offline’ option to start the setup process of a periodical server monitoring system.
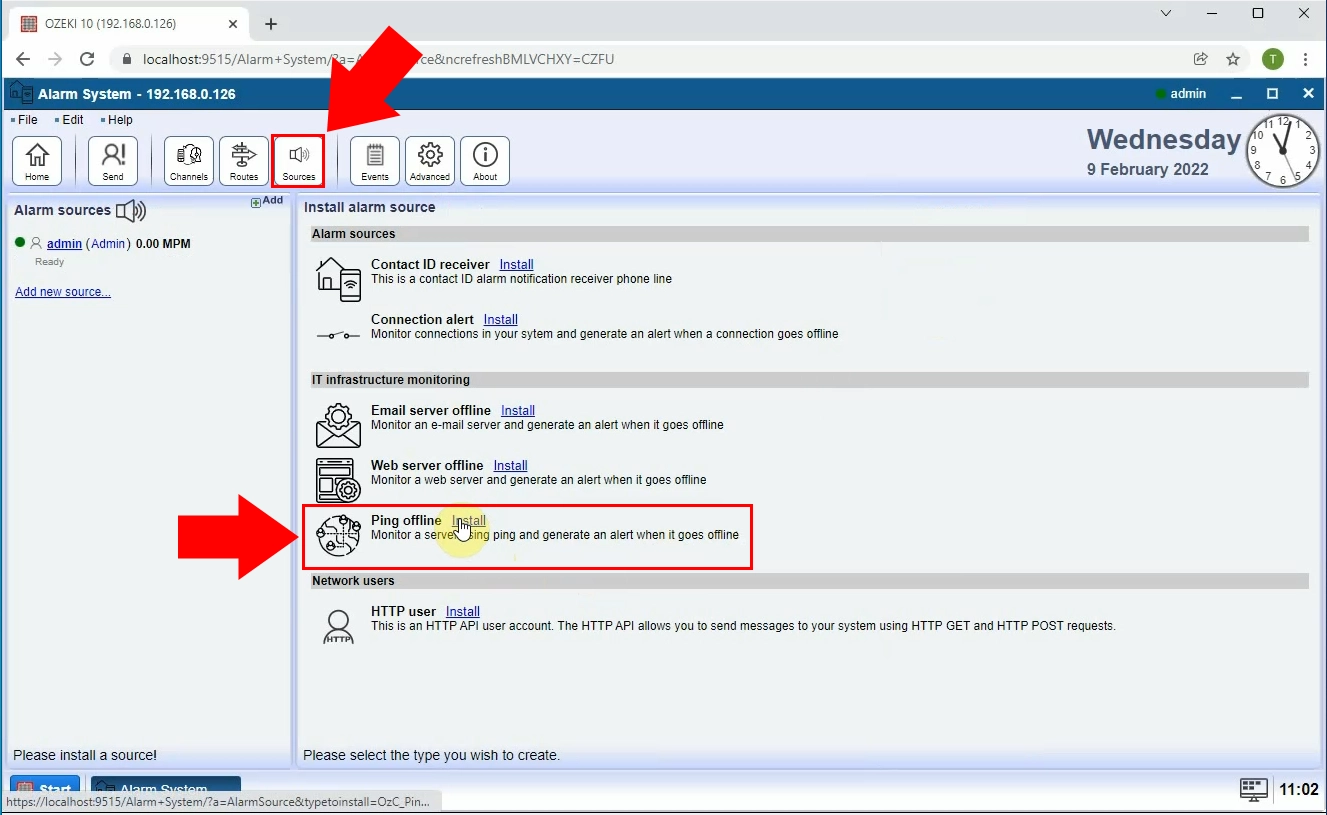
Configure the server monitor
The ping offline needs a server to check and the time that will pass between two response requests. In this next step, you will need to provide this two information. The first input field will be the host where the response request will be sent. It could be an IP address or a hostname too. The other input filed is in the Frequency groupbox. There, you will need to provide a the time period. If you have finished with the setup, click the ‘Ok’ button to proceed to the next step (Figure 2).
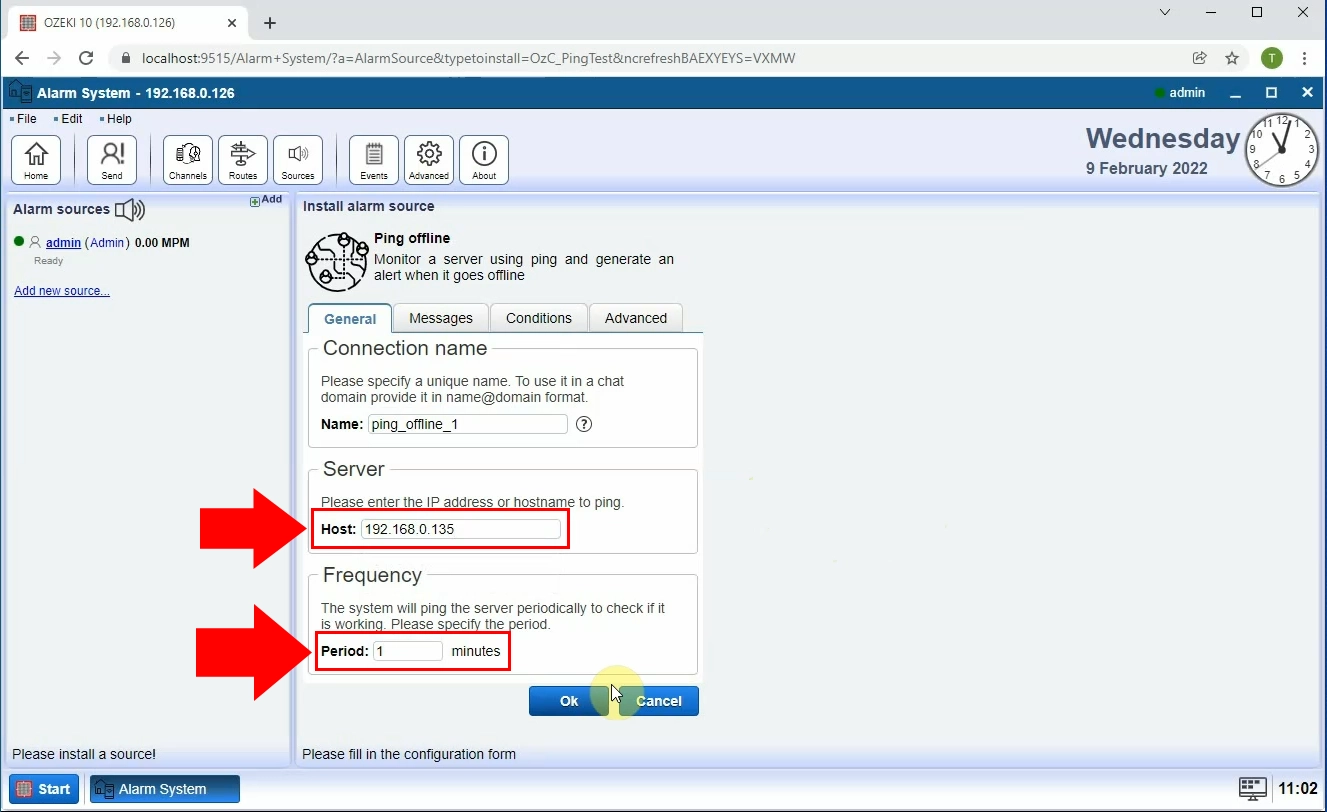
Turn on the ping offline
Now you have created the server monitoring tool. You can start using it by turning it on. To turn it on, open the details panel of the ping offline alarm source and search for the ‘Connection’ switch button. If the switch button is green, it means that the alarm source is active and running. You can see the log of this alarm source next to the details panel. In the Events tab you can see if your alarm sources sends or receives and information (Figure 3).
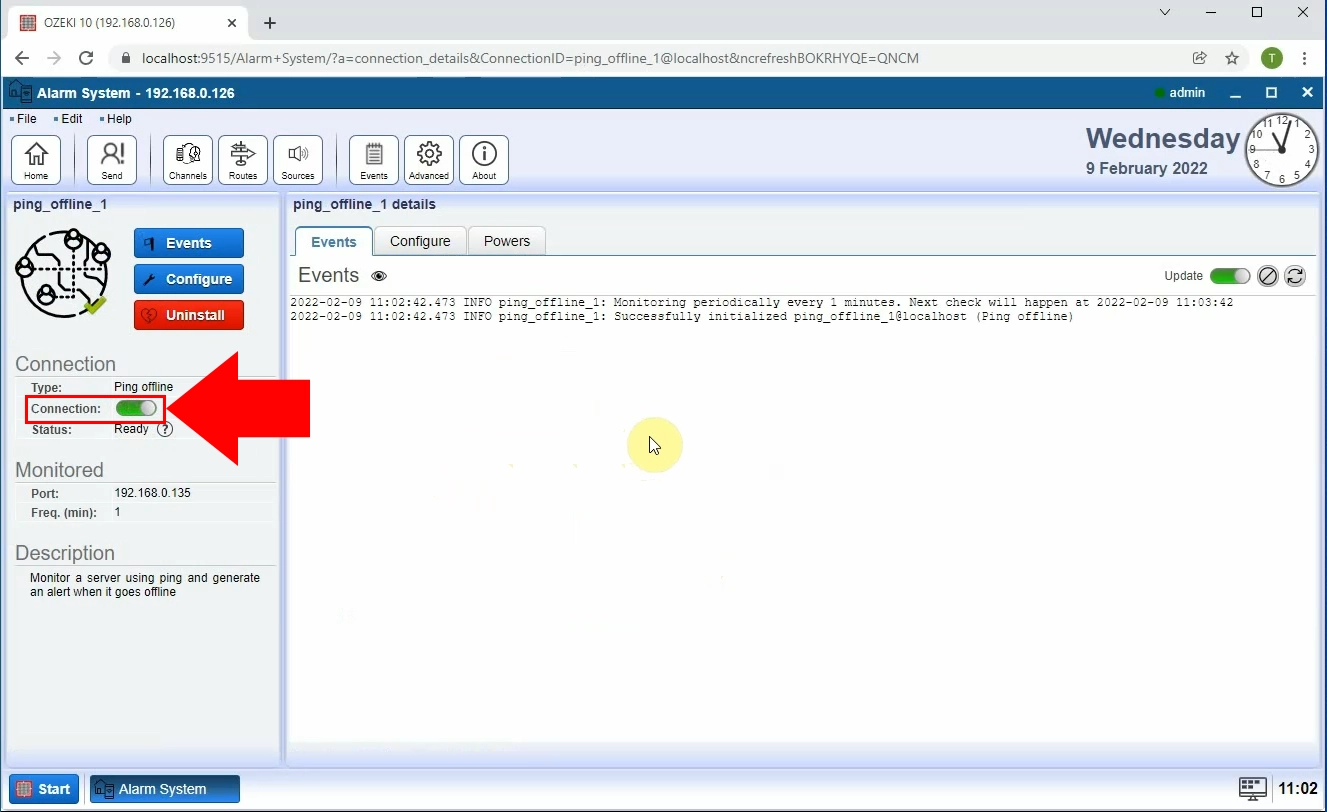
Create a new VoIP call channel
Now that you have the server monitoring system, you will need a connection to the public telephone network to make a scripted call to any phone number you wish. To do so, you need to create a new VoIP channel. Click the ‘Channels’ button on the Ozeki Alarm System toolbar (Figure 4). It is located next to the ‘Send!’ that is for SMS sending. You will see a list of all the channels that the Alarm System can create. In this case, we want to make phone calls, so choose the ‘VoIP call’ option and click the ‘Install’ button to proceed to the next step.
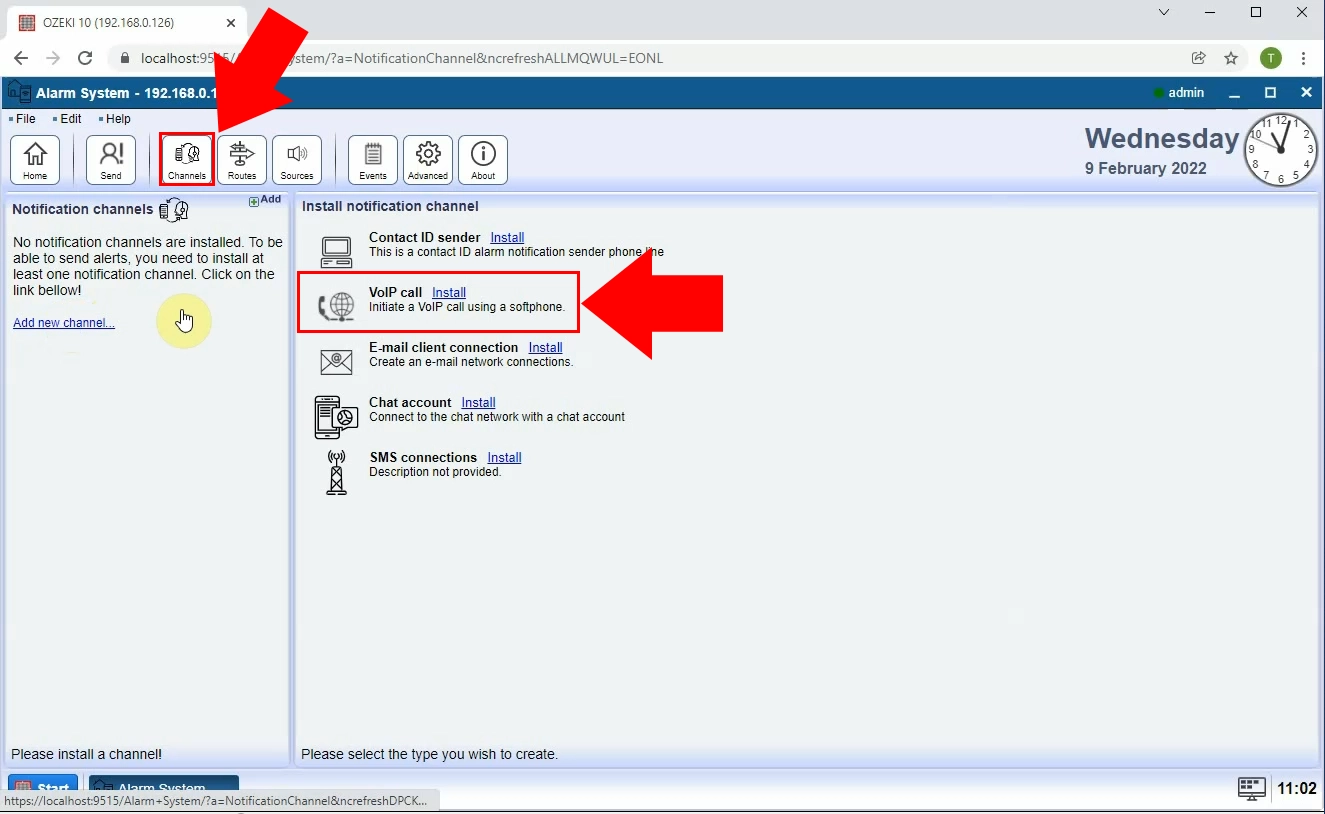
Provide the VoIP account details
In this next step, you need to provide VoIP account details. The form where you need to type in the information is in the ‘SIP account’ groupbox. Here you can type in a ‘Display name’ that will be visible on the recipient’s phone when receiving a call. The rest of the groupbox information will be used when registering your user account details into the VoIP service. Below the ‘SIP account’ groupbox, you can see a ‘Number to call’ groupbox. You need to provide a phone number there which will be called in case of a server error (Figure 5).
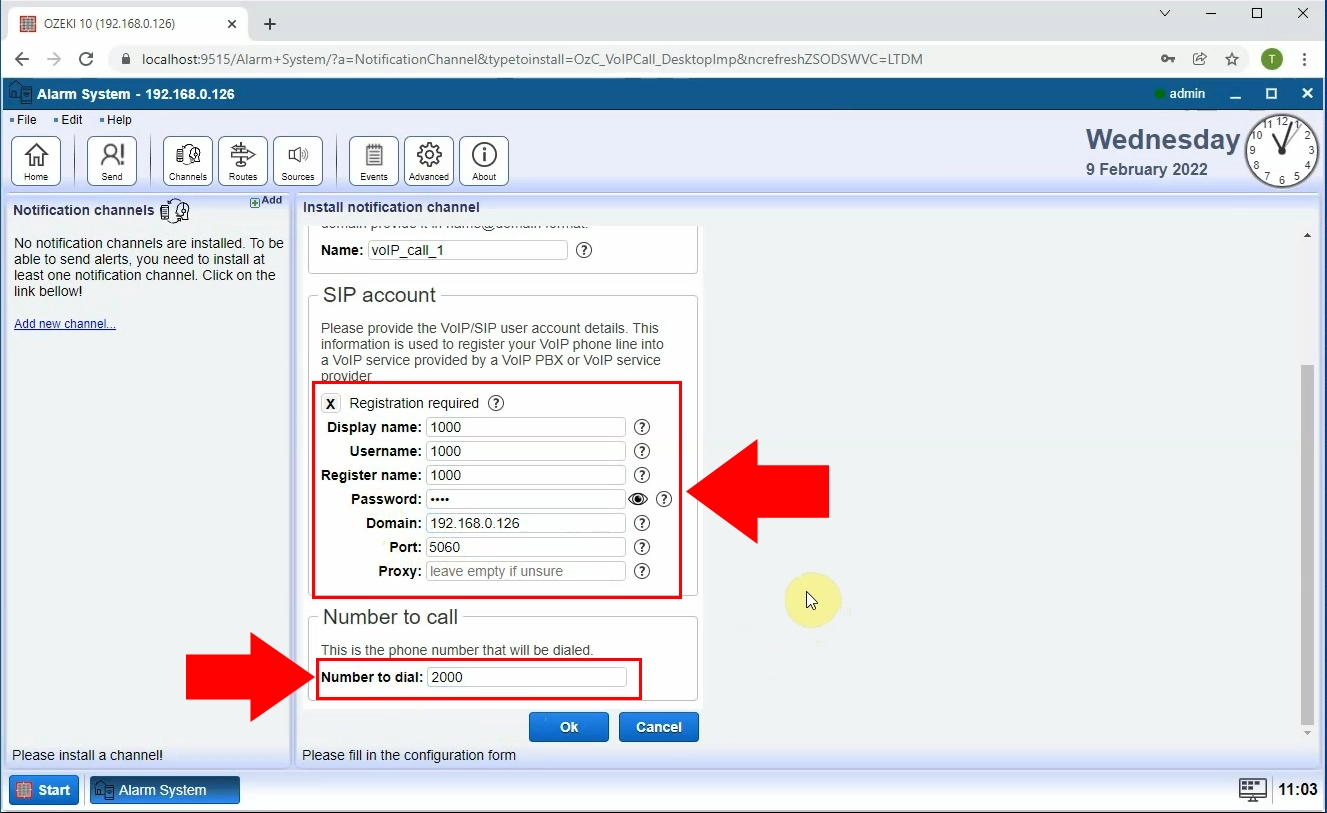
Create the playback text
Now in this step, you need to create the text that will be delivered to the recipient. The receiver will hear the message due to the built in ‘Text to speech’ system. When the call is accepted, it will start to read the message into the phone line. First, you need to set the ‘Playback source’ to ‘Text to speech’. Type in your message to the input field and click the ‘Ok’ button (Figure 6). The message could be anything, but we advise you to give information about the problem. Since this VoIP call is dedicated to one network, if you provide the network’s IP address into the text to speech input field, the recipient will now which network is down.
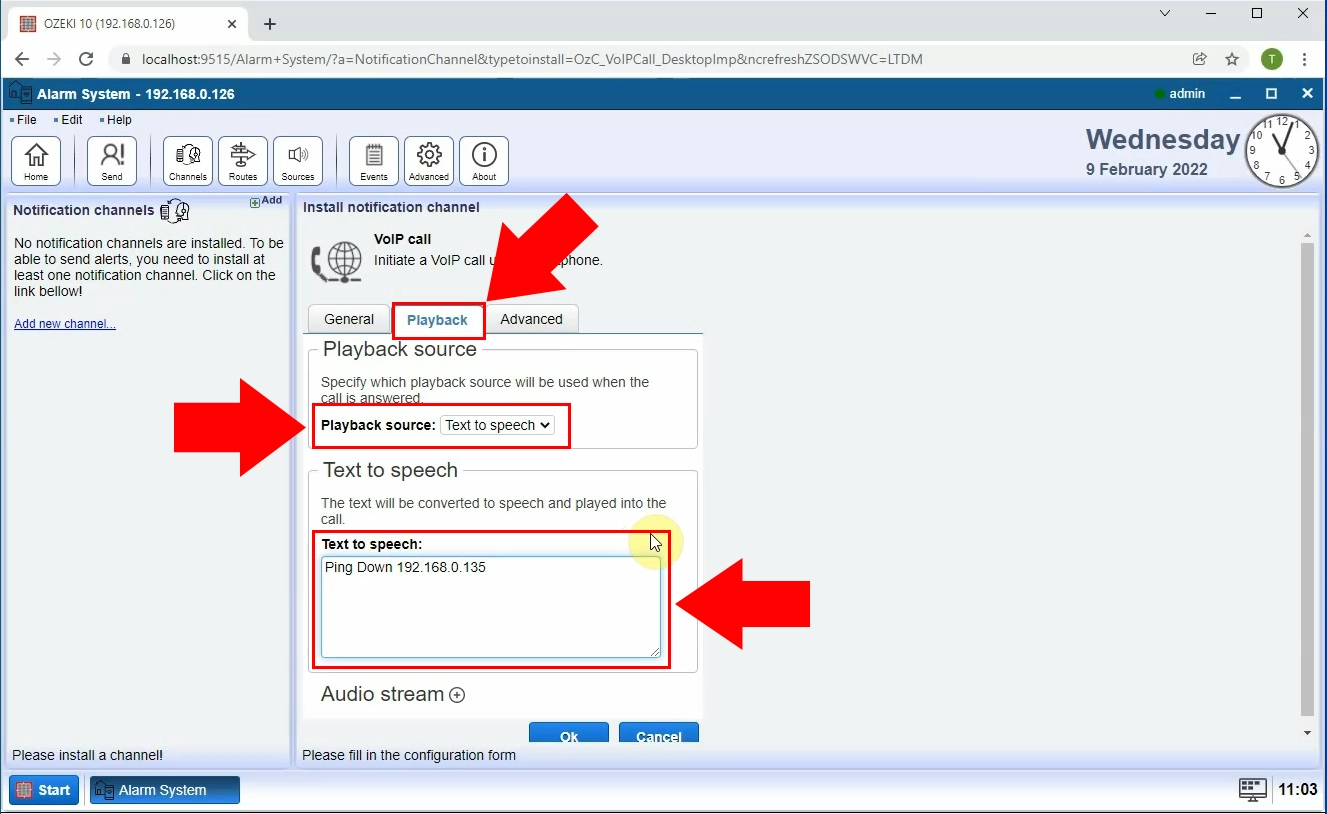
Create a new route
In the next step, you need to create a connection between the alarm source and the VoIP call channel. To do so, search for the Routes button located on the toolbar of the Ozeki Alarm System. Click it to open the list of existing routes. To create a new one, click the blue ‘Create new Route’ button located under the toolbar (Figure 7). After you have clicked the button, a ‘Route details’ panel will open and you can provide necessary information about the route. In the ‘Settings’ groupbox, you can see two input fields. One where you can tell the route where to get the signals and one for where to send them. Make sure that the ‘From’ input field contains the server monitoring service and the ‘To’ input field contains the VoIP call connection. Click the ‘Ok’ button to proceed to the next step.
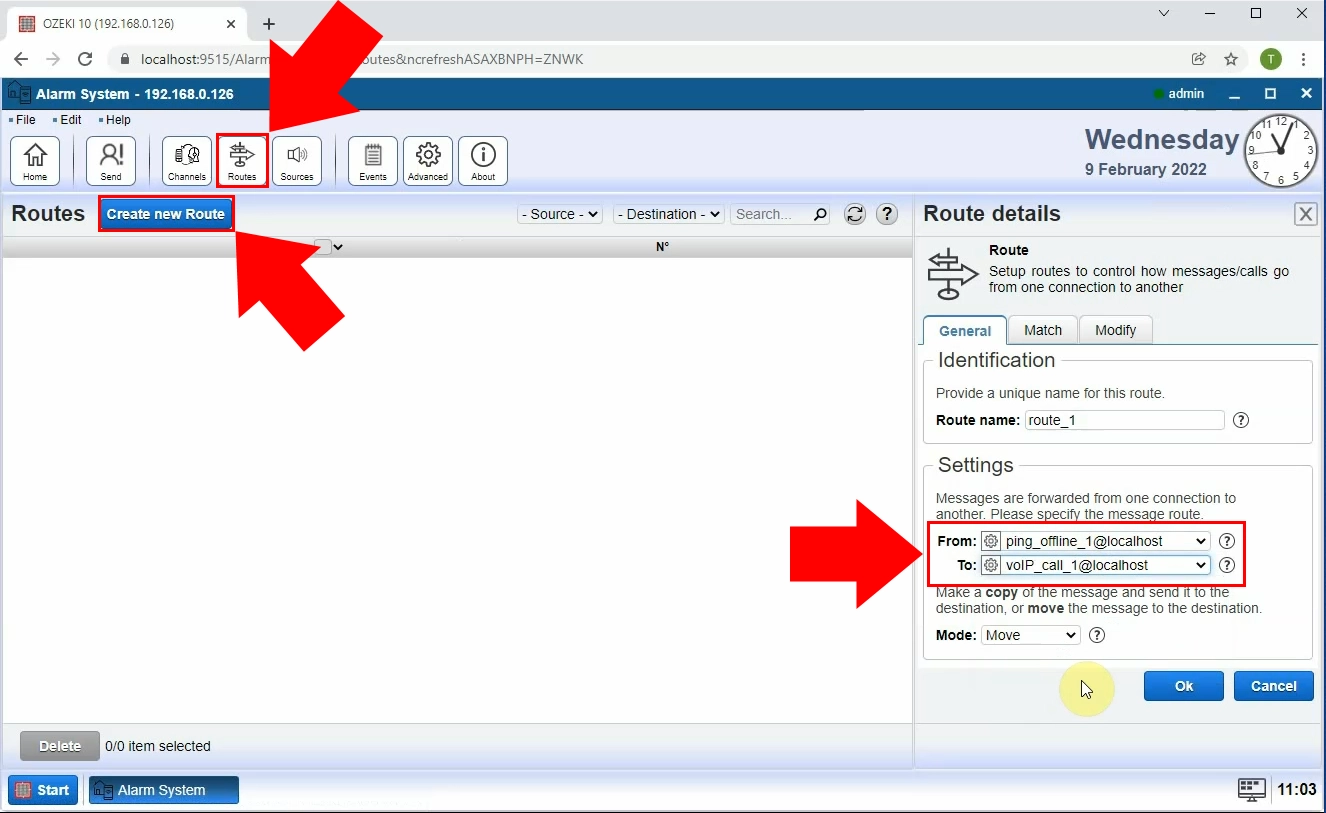
Check the log of the server monitor
Now you have the system ready to use. All you have to do is to check the logs for the server monitoring system and check the log for the VoIP caller. The reach the log of the ping offline system, open the details panel of it. There you will see 3 tabs titled ‘Event', ‘Configure’ and ‘Powers’. You will find the log in the ‘Events’ tab. Open it and see it the system is sending the ping as it supposed to (Figure 8).
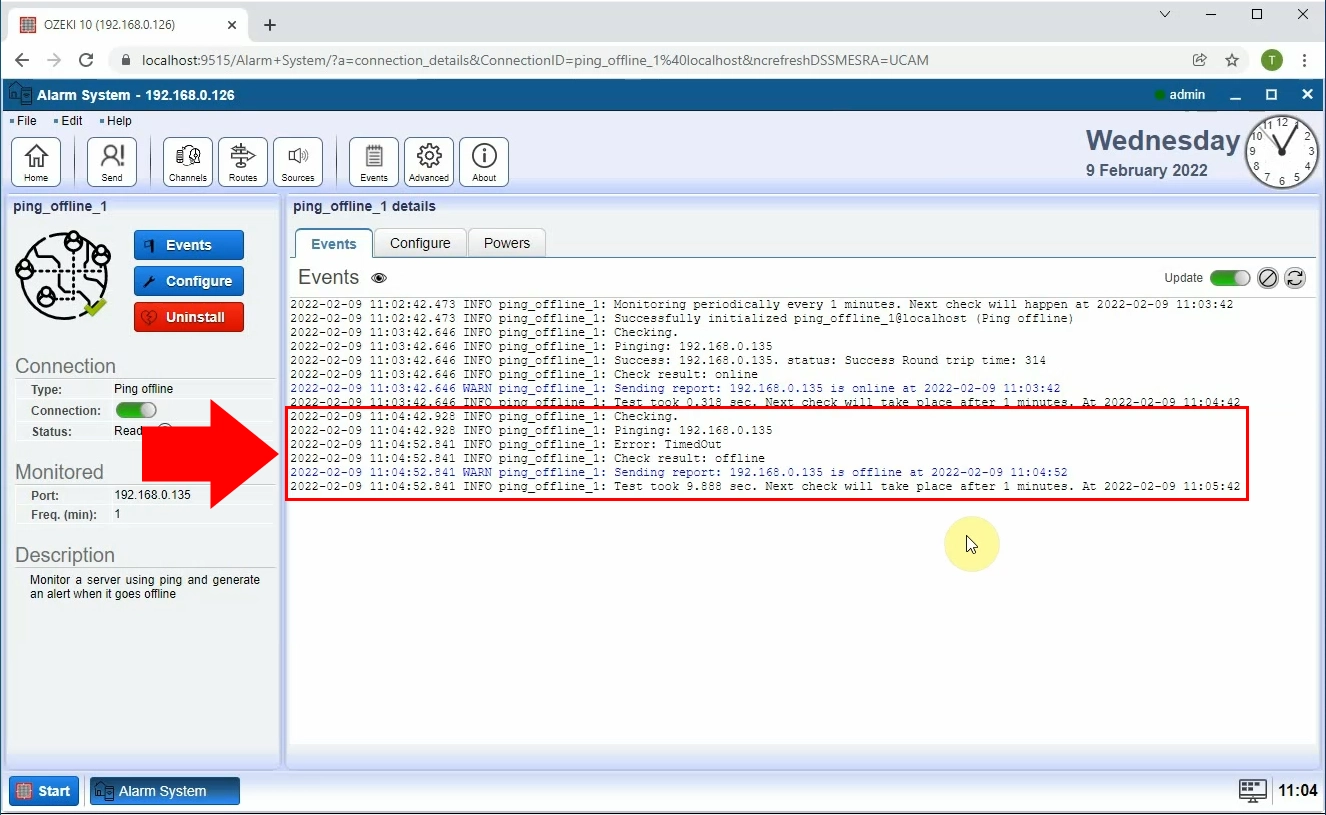
Check the log of the VoIP caller
To check if the VoIP caller is active, check the 'Events' tab of the VoIP caller. On Figure 9, you can see how a calling process looks like in the events tab. As you can see it will start the call, the caller will answer the call, it will read in the text you provided and will complete the call. If you see all these logs, it means that your system is working correctly and you can start using it to monitor your server.
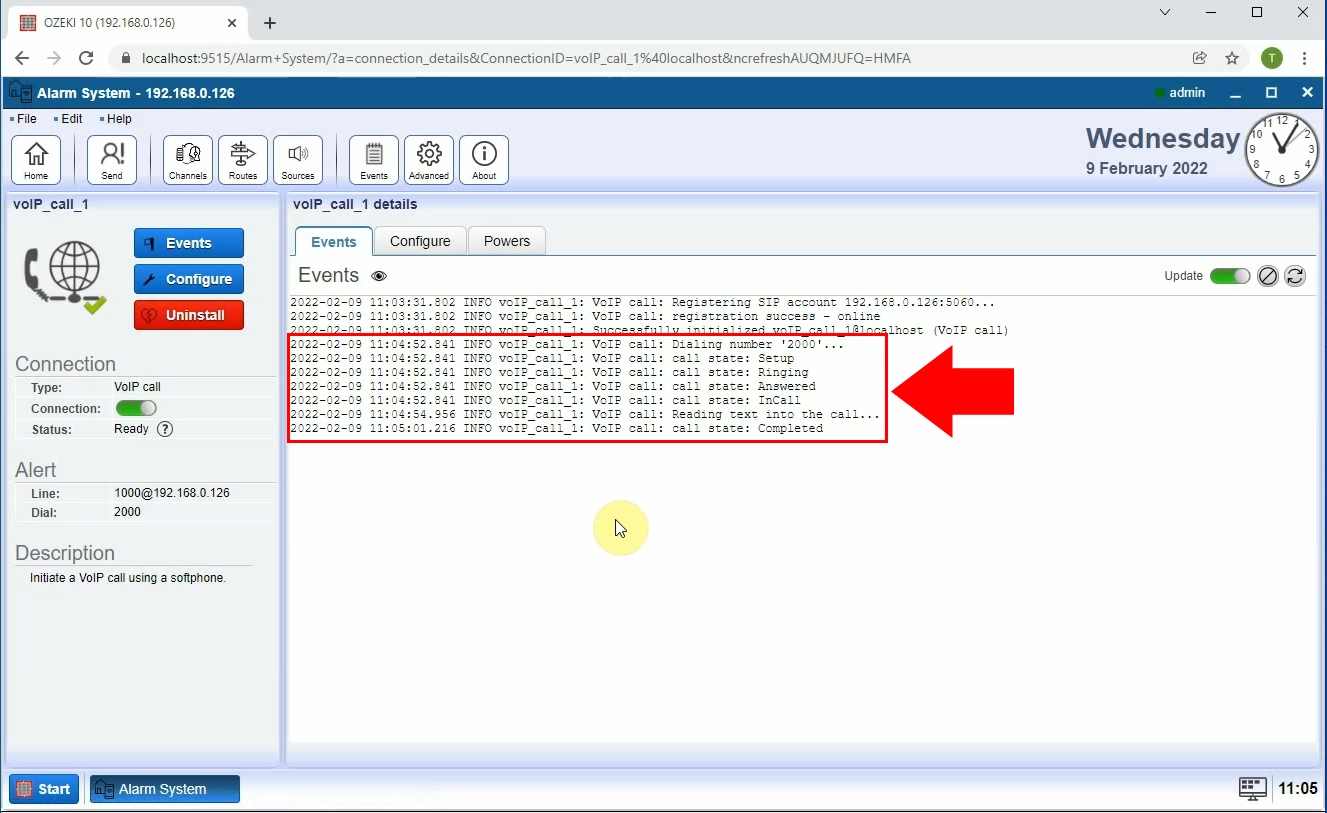
Summary
In this article, you have learned how to setup a system that monitors you network periodically and see if it is active. This system will make sure that you always gets notified if your network is down, so it will result in less downtime and easier error fixing. If you provide a reliable service to your customers, they will be more satisfied which will result in even more customers. This solution can be built using the Ozeki Alarm System. It is an alarm system that can monitor any network or application and can send notifications using SMS, E-mail or even a Phone call.
Make sure not to finish learning here. Visit the Ozeki webpage where you will find more articles about the Ozeki Alarm System. Start with the article about how you can send e-mail messages in case of server downtime and then visit the Ping down SMS article.
As the last thing, download the Ozeki Alarm System and start developing your own solutions!

 Sign in
Sign in